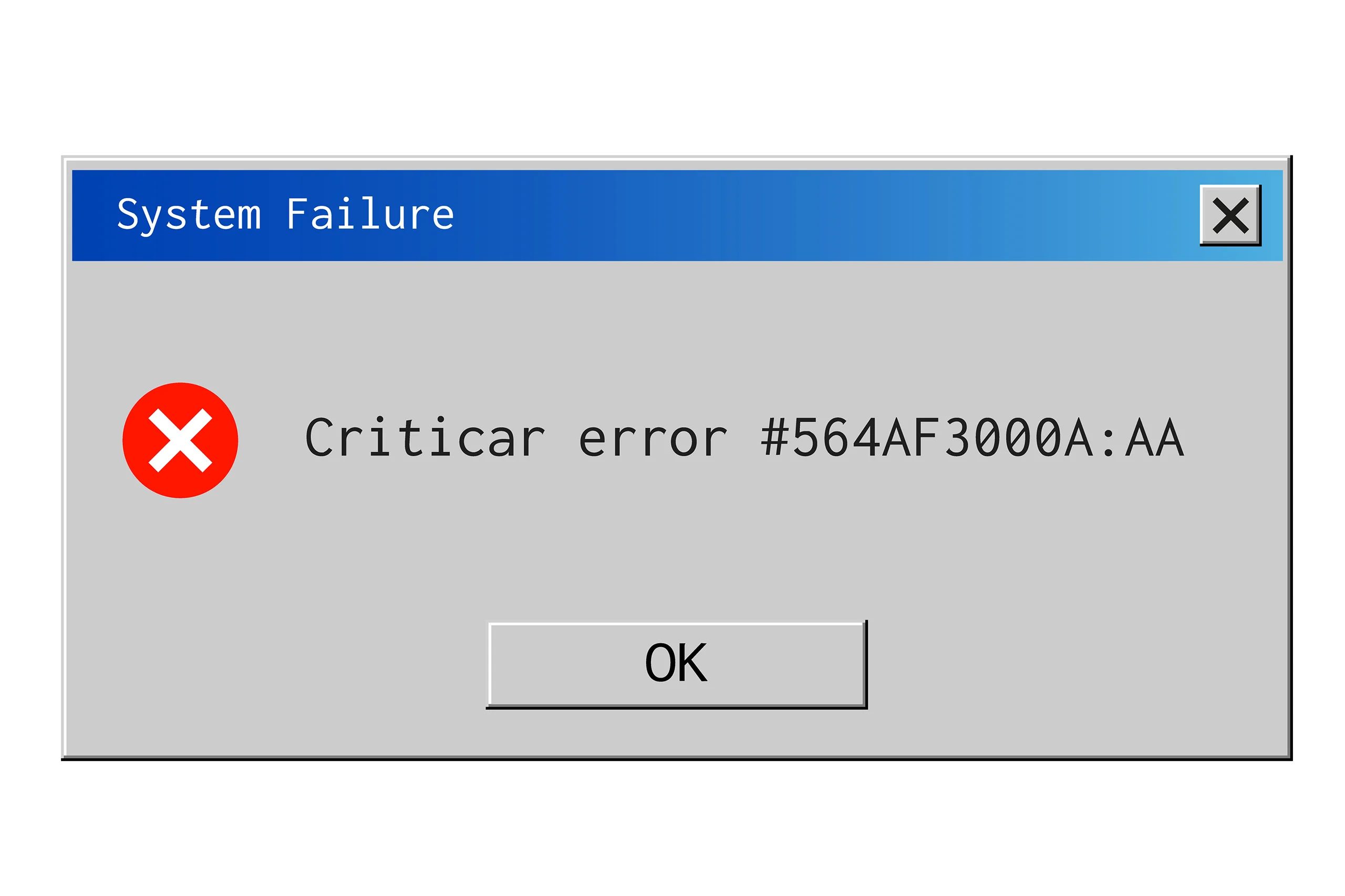Un ordinateur qui ne s’éteint pas peut être dû à une variété de causes, allant des problèmes logiciels aux problèmes matériels. Voici une exploration détaillée des raisons potentielles et des solutions possibles pour un ordinateur qui n’arrive pas à s’éteindre.
1. Forcer l’arrêt avec le bouton d’alimentation
Pour forcer l’arrêt d’un ordinateur qui ne s’éteint pas, appuyez et maintenez le bouton d’alimentation enfoncé pendant environ 5 à 10 secondes jusqu’à ce que l’ordinateur s’éteigne complètement.
Attention : forcer l’arrêt de cette manière peut entraîner une perte de données non sauvegardées et, dans certains cas, causer des dommages aux fichiers système.
2. Vérifier les applications bloquées
Les logiciels et processus qui ne répondent pas peuvent empêcher votre ordi de s’éteindre correctement. Ces programmes peuvent être en train de sauvegarder des données ou être coincés dans un état d’attente. Parfois, un logiciel mal conçu ou un bug peut entraîner des blocages, empêchant le système de finaliser le processus d’arrêt.
Solution quand l’ordinateur ne s’éteint pas, fermez manuellement toutes les applications avant d’essayer de fermer le système :
- Sur Windows : utilisez le Gestionnaire des tâches (Ctrl + Maj + Echap) pour examiner les applications et processus en cours. Si vous repérez une application qui ne répond pas, sélectionnez-la et cliquez sur Fin de tâche.
- Sur macOS : ouvrez le Finder, cliquez sur Applications > Utilitaires > Moniteur d’activité et recherchez les programmes gourmands en ressources ou inactifs, puis forcez leur fermeture. Une fois toutes les applications fermées, essayez à nouveau d’éteindre votre ordinateur.
3. Vérifier les mises à jour en attente
Parfois, les mises à jour du système d’exploitation peuvent être en attente et elles empêchent que le système puisse s’éteindre complètement. Cela est particulièrement vrai pour les mises à jour critiques qui corrigent des failles de sécurité ou des bugs importants.
Solution quand l’ordinateur ne s’éteint pas, assurez-vous que les mises à jour soient faites :
- Sur Windows : allez dans Paramètres > Mise à jour et sécurité > Windows Update et cliquez sur Rechercher des mises à jour. Installez toutes les mises à jour disponibles.
- Sur macOS : ouvrez Préférences Système et cliquez sur Mise à jour de logiciels pour vérifier et installer les mises à jour disponibles. Après l’installation des mises à jour, redémarrez votre ordinateur et tentez de l’éteindre à nouveau.
4. Vérifier les paramètres de gestion de l’alimentation
Des paramètres incorrects de gestion de l’alimentation peuvent interférer avec le processus d’arrêt. Sur Windows, par exemple, la fonction de démarrage rapide peut parfois causer des problèmes car elle empêche un véritable arrêt du système en utilisant une forme de mise en veille prolongée.
Solution quand l’ordinateur ne s’éteint pas, vérifiez les paramètres de gestion de l’alimentation
- Sur Windows : pour désactiver le démarrage rapide sur Windows 11, ouvrez le panneau de configuration, accédez aux Options d’alimentation, puis cliquez sur la gauche sur Choisir l’action des boutons d’alimentation. Ensuite, cliquez sur Modifier des paramètres actuellement non disponibles et décochez la case Activer le démarrage rapide. Enregistrez les modifications et essayez de fermer votre ordinateur.
- Sur macOS : forcez l’arrêt du Mac, puis essayez de réinitialiser la SMC (System Management Controller) et réinitialiser la PRAM/NVRAM car cela peut résoudre divers problèmes liés à l’alimentation et aux paramètres système.
5. Vérifier les pilotes
Les pilotes matériels obsolètes ou corrompus peuvent causer des problèmes variés, y compris empêcher le système de s’éteindre correctement.
Solution quand l’ordinateur ne s’éteint pas, mettez à jour les pilotes :
- Sur Windows : appuyez simultanément sur les touches Windows + X, sélectionnez Gestionnaire de périphériques, ouvrez chaque périphérique, faites un clic droit sur un périphérique sélectionné, puis cliquez sur Vérifiez les pilotes.
- Sur macOS : les mises à jour des pilotes sont généralement incluses dans les mises à jour système, donc assurez-vous que macOS est à jour. Cliquez sur la Pomme en haut à gauche, sélectionnez Réglages Système, allez dans Général, puis cliquez sur Mise à jour de logiciels.
6. Débrancher les périphériques extérieurs
Des périphériques externes, tels que les imprimantes, disques durs externes, clés USB, et autres accessoires, peuvent empêcher le système de s’éteindre correctement s’ils sont en cours d’utilisation ou rencontrent des problèmes de communication avec l’ordinateur.
Solution quand l’ordinateur ne s’éteint pas, déconnectez tous les périphériques externes avant d’essayer d’éteindre l’ordinateur.
- Sur Windows : utilisez l’option Éjecter dans la barre des tâches pour déconnecter les périphériques en toute sécurité.
- Sur macOS : ouvrez le Finder, puis cliquer en face de chaque périphérique externe sur l’icône Éjecter.
Une fois les périphériques déconnectés, essayez d’éteindre l’ordinateur. Si l’ordinateur s’éteint correctement, reconnectez les périphériques un par un pour identifier celui qui cause le problème. Mettez à jour les pilotes des périphériques identifiés comme problématiques, et si nécessaire, remplacez ou réparez-les.
7. Vérifier l’absence de logiciels malveillants
Les logiciels malveillants peuvent perturber le fonctionnement normal de votre ordinateur, y compris le processus d’arrêt. Les malwares peuvent s’exécuter en arrière-plan, consommer des ressources et empêcher le système de s’éteindre.
Solution quand l’ordinateur ne s’éteint pas : effectuez un scan complet de votre système avec un logiciel antivirus fiable et à jour.
8. Utiliser des outils de diagnostic
Les outils de diagnostic intégrés à macOS ou Windows sont essentiels pour résoudre les problèmes qui empêchent un ordinateur de s’éteindre correctement :
- Sur Windows : des outils comme le Windows Memory Diagnostic Tool et le System File Checker (SFC) sont disponibles pour vérifier la mémoire RAM et les fichiers système, respectivement. Ces outils permettent de cibler spécifiquement les composants ou les fichiers susceptibles de causer des problèmes d’arrêt.
- Sur macOS : Apple Diagnostics (ou Apple Hardware Test) permet de détecter les problèmes matériels potentiels, tels que des défaillances de mémoire ou de disque dur, qui pourraient perturber le processus d’arrêt. En utilisant cet outil, les utilisateurs peuvent effectuer un diagnostic complet au démarrage du Mac, ce qui aide à identifier et à résoudre les sources potentielles de dysfonctionnement matériel.
9. Débrancher l’alimentation
Si l’ordinateur ne s’éteint toujours pas, débranchez l’adaptateur secteur et retirez la batterie si possible (pour les ordinateurs portables).
Attention : cette méthode est un dernier recours et doit être utilisée avec prudence car elle peut entraîner des dommages matériels ou des pertes de données.
10. Faire appel à une réparateur informatique
Lorsqu’un ordinateur refuse de s’éteindre malgré les différentes tentatives de l’utilisateur, faire appel à un réparateur informatique agréé peut être une solution judicieuse. Grâce à son expertise, il peut diagnostiquer et résoudre les problèmes sous-jacents, qu’ils soient matériels ou logiciels., de manière rapide et efficace.