
Le clavier de votre PC portable ou de votre ordinateur de bureau ne fonctionne plus ! Vous tapez quelques mots sur votre clavier et aucun caractère ne s’affiche à l’écran. Aucune touche ne fonctionne. Le clavier est bloqué. Le stress commence à monter. L’ordinateur devient soudainement inutile et le pire est à craindre : des réparations à faire, des frais à engager, un ordinateur à changer, etc…
Avant d’en arriver là, quelques solutions simples, pratiques et gratuites permettent de retrouver un clavier en bon état de marche.
- Redémarrer l’ordinateur
- Nettoyer le clavier de l’ordinateur bloqué
- Débloquer une touche spécifique du clavier
- Vérifier les connexions du clavier externe bloqué si vous en utilisez un
- Ouvrir le clavier visuel pour tester le clavier de l’ordinateur bloqué
- Utiliser un outil de diagnostic en ligne pour tester le clavier de l’ordinateur bloqué
- Mettre à jour le pilote du clavier
- Tester l’ordinateur et le clavier bloqué
- Configurer les touches du clavier
- Traiter les incompatibilités informatiques
1. Redémarrer l’ordinateur
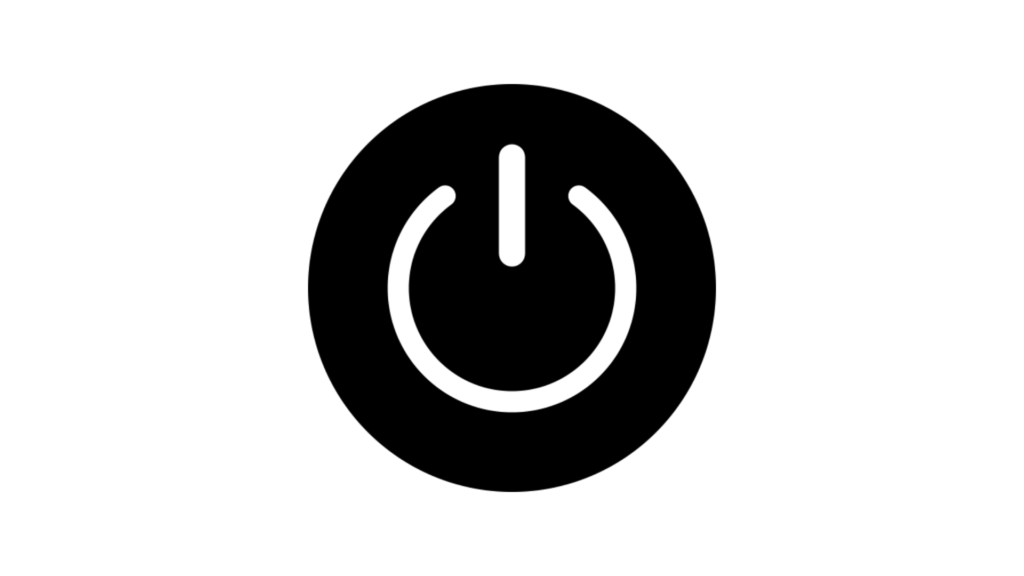
Un simple redémarrage de l’ordinateur peut régler le dysfonctionnement du clavier. C’est une solution simple et bien souvent efficace quand on a un clavier qui ne fonctionne plus. A tenter en premier ! Si, après le redémarrage, vous constatez toujours que votre clavier est bloqué, d’autres étapes peuvent être nécessaires pour diagnostiquer le problème.
2. Nettoyer le clavier de l’ordinateur bloqué

Le clavier de l’ordinateur est comme tout : il se salit et peut se bloquer.
Différents éléments peuvent se glisser derrière le clavier et bloquer les touches : une miette peut suffire, un peu de poussière, une agrafe, un liquide, etc…
Bien que le nettoyage du clavier d’un ordinateur portable et d’un ordinateur fixe peut être légèrement différent en raison de la fragilité des touches d’un Pc mobile, il se réalise généralement de la manière.
Un nettoyage complet de l’ordinateur permet bien souvent de régler le problème d’un clavier bloqué :
- Nettoyer le clavier : vous pouvez vous servir d’un chiffon, d’une lingette, d’une bombe à air sec ou d’un sèche-cheveux pour nettoyer l’espace derrière les touches. Vous pouvez déclipser délicatement une touche pour la nettoyer si votre modèle de clavier le permet.
- Inspecter le bon fonctionnement de chaque touche. Il faut savoir qu’une seule touche bloquée peut suffire à paralyser tout un clavier :
- Vérifier que chaque touche s’enfonce bien quand vous la pressez.
- Vérifier qu’elle reprend automatiquement sa place lorsque vous la libérez.
- Si un liquide est tombé sur le clavier, attendez que le clavier soit complètement sec pour tester son état de fonctionnement.
Si le clavier de l’ordinateur ne fonctionne toujours pas, passez à l’étape suivante.
Besoin d’un assistance ?
Contacter un conseiller
01.85.09.01.01Demander à être appelé(e)
3. Débloquer une touche spécifique du clavier

Pour débloquer une touche qui ne fonctionne pas, qu’il s’agisse d’un clavier de marque HP, Dell, Aver, Asus, Lenovo, Mac ou bien d’autres, vous pouvez réparer votre Pc en suivant les étapes ci-dessous :
- Nettoyer la touche spécifique : utilisez une bombe d’air comprimé pour souffler la poussière et les débris autour de la touche. Vous pouvez également utiliser un coton-tige légèrement humidifié avec de l’alcool isopropylique pour nettoyer les bords de la touche.
- Retirer et réinstaller la touche :
- Pour les claviers externes, retirez délicatement la touche à l’aide d’un petit outil plat (comme un tournevis à tête plate) et nettoyez en dessous. Remettez la touche en place.
- Pour les claviers d’ordinateurs portables, soyez très prudent en retirant les touches, car elles sont souvent plus fragiles. Suivez les instructions spécifiques à votre modèle si disponibles.
Après le nettoyage, testez le clavier. Si le clavier fonctionne parfaitement, le nettoyage du Pc a fait son effet. Si le clavier de l’ordinateur est toujours bloqué, ouvrez le clavier virtuel de votre système d’exploitation et regarder s’il s’agit d’un problème matériel ou logiciel. (Voir le point
4. Vérifier les connexions du clavier externe bloqué si vous en utilisez un

Si vous utilisez un clavier d’ordinateur externe et que ce dernier est boqué, quelques points élémentaires sont à contrôler.
Il existe différents types de claviers externes : avec ou sans pile, avec ou sans batterie, avec ou sans fil, avec Bluetooth, avec wifi, etc… Selon le cas :
- Vérifier que le clavier soit sur « On » s’il dispose d’un interrupteur On/Off.
- Vérifier l’alimentation électrique du clavier s’il fonctionne sur pile ou sur batterie : les piles sont-elles bien positionnées ? Sont-elles pleines ? Le câble de rechargement de la batterie est-il mis au bon endroit ? La batterie a-t-elle un problème de charge ?
- Vérifier le câble USB si vous avez un clavier filaire : est-il branché au bon endroit de chaque côté ? Est-il défectueux ? Si votre clavier ne fonctionne plus, il se peut que le câble soit endommagé.
- Vérifier que le Dongle USB soit bien connecté à votre Pc si votre clavier fonctionne avec cet élément. Branchez le Dongle sur un autre port USB de votre ordinateur pour voir si le problème vient de la connexion.
- Vérifier la connexion Bluetooth ou wifi entre votre Pc et le clavier s’il fonctionne sans fil.
5. Ouvrir le clavier visuel pour tester le clavier de l’ordinateur bloqué
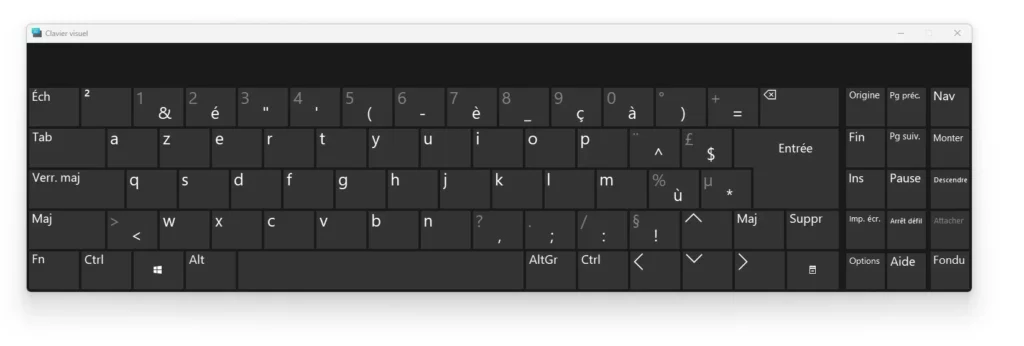
Lorsque vous ne pouvez pas utiliser votre clavier pour faire fonctionner votre ordinateur, le clavier visuel est une solution qui vous permet de vous dépanner et de tester le clavier bloqué.
Comment ouvrir le clavier visuel ?
- Pour les Pc sous Windows 10 ou 11 : allez dans Démarrer > Paramètres > Options d’ergonomie > Clavier > Activer le clavier visuel.
- Pour les Mac : allez dans le Menu Pomme > Préférences Système > Accessibilité > Clavier > Afficher le clavier à l’écran.
Une fois le clavier visuel ouvert, appuyez sur la ou les touches physiques du clavier et observez si les touches correspondantes s’illuminent sur le clavier virtuel :
- Si la touche ne fonctionne pas sur le clavier physique mais fonctionne sur le clavier virtuel, le problème du Pc est probablement un problème matériel. Un remplacement du clavier peut être nécessaire.
- Si la touche ne fonctionne pas sur le clavier physique ni sur le clavier virtuel, cela indique qu’il s’agit d’une panne logicielle liée probablement au système d’exploitation ou aux paramètres de votre Pc. Différentes solutions peuvent être possibles : mettre à jour le pilote du clavier, mettre à jour le système d’exploitation ou restaurer le système à une date antérieure où le clavier fonctionnait correctement.
6. Utiliser un outil de diagnostic en ligne pour tester le clavier de l’ordinateur bloqué
Une des solutions pour réparer un clavier d’ordinateur qui ne fonctionne pas consiste à utiliser des outils de diagnostic en ligne.
Ces outils permettent de tester le clavier indépendamment des applications ou du système d’exploitation que vous utilisez. Autrement dit, ces outils permettent de vérifier si chaque touche répond correctement, sans interférence d’applications spécifiques ou de paramètres particuliers. Cela est important car le problème du clavier peut exister sur certaines applications et pas sur d’autres. C’est tout l’intérêt de ces outils.
On peut citer par exemple comme outils : Keyboard Tester, Key-Test ou Keybord Test Online.
Pour accéder à ces outils, vous pouvez soit cliquer sur les liens ci-dessus soit utiliser votre clavier visuel.
Comment marche un outil de diagnostic en ligne ? La plupart de ces outils affichent une image d’un clavier virtuel. Lorsque vous appuyez sur une touche du clavier physique, l’outil met en surbrillance ou change la couleur de la touche correspondante sur l’image du clavier virtuel. Cela vous permet de voir instantanément si les touches fonctionnent correctement.
Par exemple, vous remarquez que la touche « A » de votre clavier ne semble pas fonctionner. En utilisant un outil en ligne, vous pouvez voir si la touche « A » répond correctement. Si elle ne répond pas, il est probable qu’il y ait un problème matériel avec cette touche. Si elle répond correctement, le dysfonctionnement de la touche peut venir d’un problème logiciel ou d’une mauvaise configuration dans tel ou tel programme informatique.
7. Mettre à jour le pilote du clavier

Le pilote du clavier est un programme informatique qui permet à l’ordinateur de reconnaitre le clavier que vous utilisez.
Si ce pilote n’est pas à jour, les risques que le clavier de l’ordinateur soit bloqué augmentent.
La plupart des ordinateurs récents mettent à jour automatiquement les pilotes. Si tel n’est pas le cas, faites une mise à jour manuelle.
Pour cela, les démarches sont simples :
- Sur Windows : tapez « Paramètres » dans la zone de recherche de la barre des tâches, puis cliquez sur « Application », « Système », « Informations système », « Gestionnaire de périphériques », « Clavier », double-clic sur le vôtre, allez dans l’onglet « Pilote », et cliquez sur « Mettre à jour le pilote ».
- Sur MacOS : allez dans le menu « Pomme », « Préférences Système », puis cliquez sur « Mise à jour de logiciels ».
Les manipulations décrites ci-dessus peuvent varier en fonction du modèle de votre ordinateur et de la version de votre système d’exploitation.
8. Tester l’ordinateur et le clavier bloqué

1. Vous utilisez un clavier externe
Si vous utilisez un clavier d’ordinateur externe et qu’il est bloqué, faites un test en écrivant quelques mots grâce au clavier intégré à l’ordinateur :
- Si les mots s’affichent à l’écran quand vous écrivez avec le clavier intégré à l’ordinateur : il est probable que votre problème réside dans votre clavier externe. Pour confirmer cela, essayez-le sur un autre ordinateur :
- Si le clavier ne fonctionne pas non plus, il doit certainement être défectueux.
- Si le clavier fonctionne, votre équipement informatique doit avoir un problème plus complexe. Mieux vaut faire appel à un réparateur informatique dans ce cas-là.
- Si les mots ne s’affichent pas quand vous écrivez avec le clavier intégré à l’ordinateur : votre ordinateur pourrait être confronté à un problème technique grave. Dans ce cas, il est préférable de contacter un réparateur informatique autour de vous pour une réparation rapide et efficace.
2. Vous utilisez le clavier intégré à l’ordinateur
Si vous avez à votre disposition un clavier externe en état de marche, connectez-le à l’ordinateur :
- Si le clavier fonctionne : vous aurez une solution de remplacement pour votre Pc. En revanche, la mauvaise nouvelle est qu’il faudra certainement faire appel à un réparateur informatique pour réparer le clavier intégré à l’ordinateur qui est bloqué.
- Si le clavier ne fonctionne pas : votre Pc doit avoir un problème complexe à traiter. Là aussi, le mieux sera de contacter un réparateur informatique autour de vous.
9. Configurer les touches du clavier
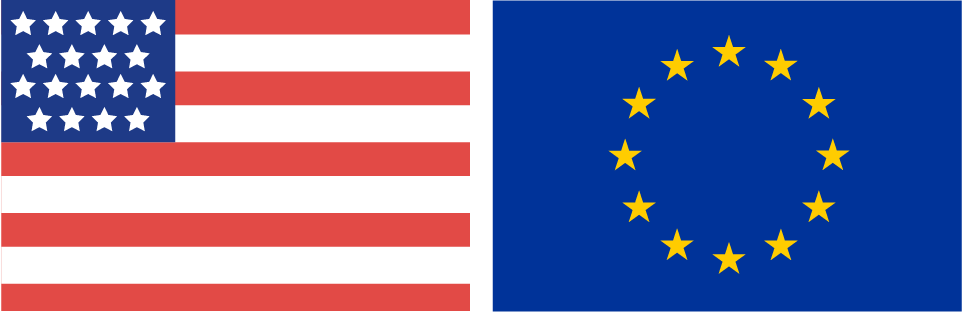
1. Les touches des chiffres sont bloquées
Le clavier de votre Pc fonctionne correctement sauf les touches 1, 2, 3, 4, 5, etc. de votre pavé numérique.
La solution à ce problème est simple : vérifiez que la touche « Verr Num » ne soit pas activée. Si elle est activée, elle bloque le pavé numérique du clavier de votre ordinateur et vous empêche de vous servir des chiffres. Pour y remédier, il suffit de désactiver cette touche en y appuyant de nouveau dessus.
En fonction de votre clavier, de votre ordinateur et de votre système d’exploitation, la manipulation pour débloquer les chiffres peut varier. Le cas échéant, cherchez la manipulation à accomplir sur Internet, sur les forums ou sur le manuel d’utilisation du clavier.
2. Quand vous cliquez sur une touche du clavier, la bonne lettre n’apparaît pas à l’écran
Vous tapez « A » sur votre clavier et c’est « Q » qui s’affiche à l’écran. Vous tapez « W » et c’est « Z » qui s’affiche.
Bonne nouvelle : le clavier de votre ordinateur n’est pas bloqué mais fonctionne normalement : il est simplement passé d’un clavier européen à un clavier américain. Entre ces deux types de clavier, la disposition de certaines touches diffère.
Comment rétablir un clavier européen :
- Pour un clavier AZERTY sur Windows : allez dans « Paramètres », « Heure et langue », « Saisie », « Paramètres avancés de clavier » et choisissez le clavier « Français ».
- Pour un clavier AZERTY sur MacOS : allez dans le menu « Pomme », « Préférences Système », « Clavier », « Méthode de saisie », sélectionnez le clavier étranger et cliquez sur « – » pour le supprimer.
Les manipulations décrites ci-dessus peuvent varier en fonction du modèle de votre ordinateur et de la version de votre système d’exploitation.
10. Traiter les incompatibilités informatiques

Vous avez récemment installé un nouveau matériel sur votre ordinateur ? Vous avez téléchargé un nouveau logiciel ? Votre ordinateur est infecté par un virus ? Un pilote est obsolète ?
Le fait d’avoir un clavier d’ordinateur qui ne fonctionne plus peut venir d’une incompatibilité informatique entre le matériel ou logiciel récemment installé et votre clavier.
Par exemple, si vous venez d’installer un clavier adapté à un jeu en ligne, celui-ci peut désactiver certains raccourcis clavier. De même, si votre PC est infecté par un logiciel malveillant, il peut vous empêcher de vous servir de certaines touches.
Des solutions sont possibles face un clavier d’ordinateur bloqué
- Chercher sur Internet si ce problème d’incompatibilité est connu et les éventuelles solutions proposées. Vous pouvez chercher sur le site du fabricant de ce matériel, sur le site de la marque de votre ordinateur, sur celui de votre système d’exploitation (Microsoft ou Apple), sur les forums informatiques, etc…
- Mettre à jour le système d’exploitation, les pilotes, les logiciels et l’antivirus.
- Lancer l’antivirus.
- Démarrer en mode sans échec pour voir si le problème du clavier persiste.
- Vérifier que les branchements sont bien faits si un nouveau matériel a été installé sur l’ordinateur.
- Supprimer le nouveau matériel ou logiciel.
- Installer un nouveau clavier compatible avec votre ordinateur.
La résolution d’un problème d’incompatibilité peut être très simple ou très compliquée. Lorsqu’elle est particulièrement complexe, il est préférable de solliciter l’assistance d’un réparateur informatique qui dispose de l’expertise nécessaire pour le résoudre.
👉 En conclusion, nous avons exploré des solutions simples pour résoudre les problèmes d’un clavier d’ordinateur bloqué. Cependant, si malgré toutes ces étapes votre clavier ne fonctionne toujours plus, il est possible que le Pc soit face à une panne matérielle ou logicielle plus complexe demandant des compétences techniques élevées. Dans une telle situation, l’assistance d’un réparateur informatique qualifié peut s’avérer indispensable pour garantir une résolution rapide et efficace.


