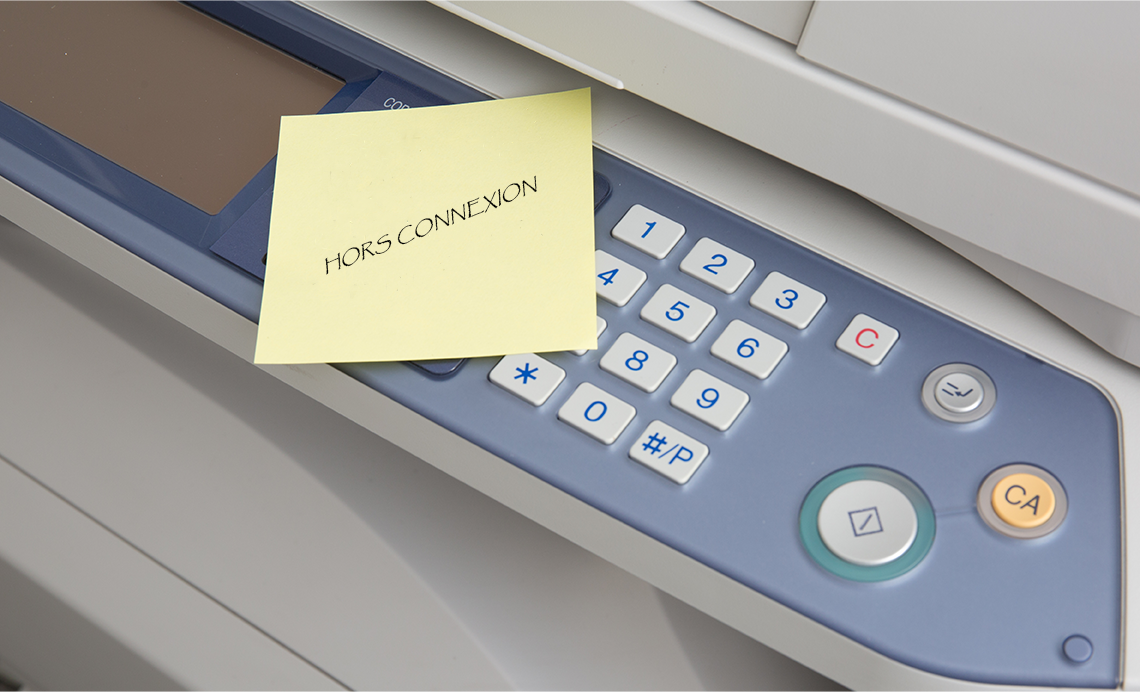
Vous avez probablement déjà vécu cette situation : vous lancez une impression et un message d’erreur s’affiche à l’écran indiquant « imprimante hors connexion ». Impossible d’imprimer quoi que ce soit. Tout fonctionnait pourtant correctement hier et aujourd’hui la tuile !
Ce problème bien qu’apparemment mineur, « il suffit de la connecter » comme dirait un enfant de moins de 10 ans, peut vite se transformer en problème complexe à résoudre pour un adulte.
Dans les lignes qui vont suivre, nous allons explorer le monde des imprimantes hors connexion et indiquer des solutions simples et pratiques pour retrouver la tranquillité d’une impression sans souci.
- Vérifier l’alimentation électrique de l’imprimante
- Débrancher et rebrancher l’imprimante
- Vérifier la connexion entre l’ordinateur et l’imprimante
- Vérifier le papier et l’encre
- Vérifier l’imprimante par défaut
- Supprimer la file d’attente d’impression
- Mettre à jour le pilote de l’imprimante
- Traiter les incompatibilités informatiques
1. Vérifier l’alimentation électrique de l’imprimante

Une imprimante sans alimentation électrique peut expliquer pourquoi elle apparait hors connexion.
Allumez l’imprimante pour la mettre sous tension :
- Si elle ne s’allume pas, vérifier son alimentation électrique :
- L’état du câble électrique.
- Les connexions électriques aux deux embouts.
- La présence de courant au niveau de la prise électrique.
- Si l’imprimante ne s’allume pas malgré ces vérifications, elle doit certainement avoir une panne matérielle. Faites appel à un réparateur informatique pour la dépanner ou faites marcher la garantie si cela est possible.
- Si elle s’allume, passez à l’étape 2.
2. Débrancher et rebrancher l’imprimante

Une nouvelle mise sous tension de l’imprimante peut résoudre le problème de connexion.
Eteignez l’imprimante et l’ordinateur. Débranchez l’imprimante de la prise électrique, attendez quelques secondes et rebranchez-la. Rallumez l’ordinateur, l’imprimante, et faite un test d’impression.
N’hésitez pas à faire cette opération plusieurs fois. Elle permet de réinitialiser le micrologiciel interne de l’imprimante, de nettoyer sa mémoire tampon, de refaire ses connexions réseau et de corriger de petites erreurs temporaires.
De même, le redémarrage complet de l’ordinateur peut permettre de résoudre à lui seul ce problème de connexion.
Si le problème persiste, passez à l’étape 3.
3. Vérifier la connexion entre l’ordinateur et l’imprimante

L’absence de liaison filaire, wifi ou Bluetooth entre l’ordinateur et l’imprimante peut expliquer pourquoi elle apparait hors connexion.
La solution est de vérifier la connexion entre l’imprimante et l’ordinateur :
- Si vous utilisez un câble USB :
- Regarder l’état du câble : est-il endommagé ?
- Vérifier qu’il soit bien branché aux deux extrémités et aux bons endroits.
- Dépoussiérer les connectiques afin d’éviter les faux contacts.
- Si l’imprimante fonctionne sur wifi ou Bluetooth :
- Vérifier l’état de la box ou du point d’accès wifi.
- Vérifier que le wifi ou le Bluetooth de votre ordinateur soit activé.
- Vérifier que l’imprimante est bien connectée au wifi ou en Bluetooth.
- Vérifier que le Dongle wifi de l’imprimante soit correctement branché si vous utilisez cette technologie.
- Vérifier que l’imprimante soit connectée au même réseau que votre ordinateur si vous avez plusieurs réseaux ou si vous venez de changer de box. Il est à signaler à ce propos que la plupart des consoles d’administration des box vous permettent de savoir quels équipements sont connectés à votre réseau wifi.
- Optimisez la qualité de votre débit wifi.
4. Vérifier le papier et l’encre

Certaines imprimantes se mettent automatiquement en « hors connexion » dès qu’elles rencontrent un problème au niveau du papier ou de l’encre.
La plupart des imprimantes possèdent aujourd’hui des voyants ou un écran intégré donnant des indications sur les problèmes rencontrés et sur les démarches à faire pour les résoudre.
Les logiciels d’impression et les logiciels des imprimantes peuvent également vous donner de nombreuses options de résolution.

Les solutions face aux problèmes de papier
- Papier coincé : un papier bloqué dans les rouages de l’imprimante peut entrainer un état « hors connexion ». Ouvrez les différents tiroirs et bacs de l’imprimante et enlevez le papier fautif.
- Absence de papier : s’il n’y a aucun papier dans le bac à papier, l’imprimante peut se mettre automatiquement en « hors connexion ». Remplir le bac à papier devrait faire l’affaire pour traiter ce problème.
- Type de papier incorrect : un papier incompatible avec l’imprimante peut entrainer sa mise hors connexion. Vérifiez que la qualité de papier est adaptée à l’imprimante.
Les solutions face aux problèmes d’encre

- L’absence d’encre : le manque d’encre peut mettre l’imprimante hors connexion. Remplacer les cartouches ou le tuner devrait résoudre ce problème.
- Encrassement des têtes d’impression : l’encre séchée peut provoquer l’état d’hors connexion de l’imprimante. Servez-vous de votre logiciel d’impression pour nettoyer les buses et aligner les têtes d’impression.
5. Vérifier l’imprimante par défaut
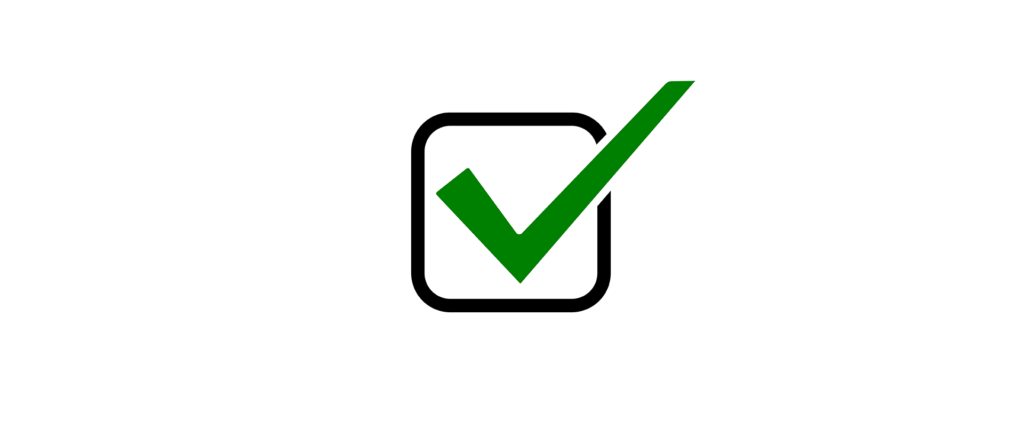
L’imprimante apparait hors connexion quand elle n’est pas sélectionnée pour imprimer les documents.
La solution est simple : il faut indiquer à l’ordinateur qu’il doit utiliser cette imprimante et pas une autre.
Pour cela, assurez-vous que l’imprimante soit qualifiée d’imprimante « par défaut » :
- Sur Windows : tapez « Paramètres » dans le menu de recherche, puis cliquez sur « Application », « Bluetooth et appareil », « Imprimantes et scanners », sélectionnez l’imprimante où vous souhaitez imprimer et vérifiez qu’elle soit indiquée « Par défaut ».
- Sur MacOS : allez dans le menu « Pomme », « Préférences », « Imprimantes et scanner » et vérifiez que votre imprimante soit « Par défaut ».
Les manipulations décrites ci-dessus peuvent varier en fonction du modèle de votre ordinateur et de la version de votre système d’exploitation.
Si vous venez de la mettre « par défaut », redémarrez l’imprimante et l’ordinateur, et faites un test d’impression.
6. Supprimer la file d’attente d’impression

L’imprimante peut se mettre en « hors connexion » si elle n’arrive pas à imprimer des documents.
Ces documents figurent alors dans une file d’attente d’impression qui paralyse l’imprimante.
Pour résoudre cette situation, il faut les supprimer de cette file :
- Sur Windows : allez dans « Paramètres », « Bluetooth et appareil », « Imprimantes et scanners », cliquez sur l’imprimante où vous souhaitez imprimer, sélectionnez tous les documents y figurant et faites « Annuler ».
- Sur MacOS : allez dans le menu « Pomme », « Préférences », « Imprimantes et scanner », sélectionnez votre imprimante, cliquez sur « ouvrir la file d’attente », sélectionnez tous les documents y figurant et faites « Annuler ».
Les manipulations décrites ci-dessus peuvent varier en fonction du modèle de votre ordinateur et de la version de votre système d’exploitation.
Une fois réalisées, éteindre l’imprimante, puis l’ordinateur. Rallumez le tout et lancez un test impression.
7. Mettre à jour le pilote de l’imprimante
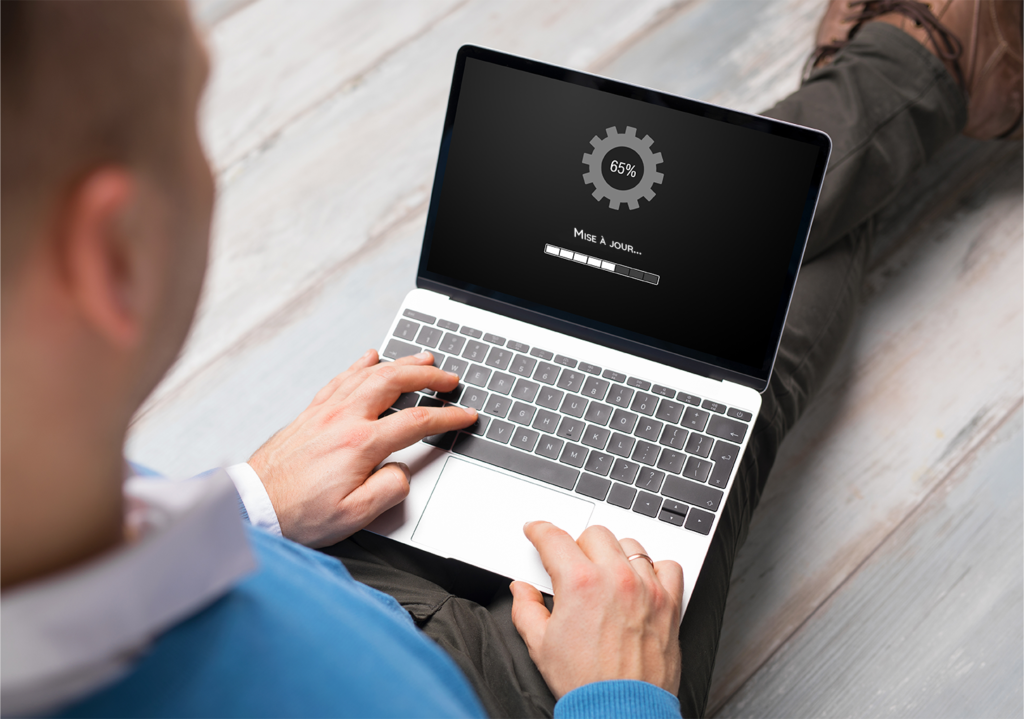
Un problème de pilote peut expliquer pourquoi une imprimante est hors connexion.
Le pilote de l’imprimante est un programme informatique qui permet à l’ordinateur de la reconnaitre. La totalité des imprimantes fonctionnent avec un pilote. Cela dit, la plupart des appareils Apple utilisent quant à eux la technologie Airprint qui est une sorte de pilote.
Ces pilotes se mettent en principe automatiquement à jour mais il se peut qu’il y ait un dysfonctionnement.
Différentes solutions vous sont proposées en fonction de votre système d’exploitation :
- Sur Windows :
- Utilisez le logiciel fourni avec l’imprimante : selon le modèle de votre imprimante, ce logiciel peut permettre la mise à jour du pilote.
- Téléchargez le pilote directement sur le site du fabricant de l’imprimante : allez sur le site du fabriquant, identifiez le modèle de l’imprimante et téléchargez la dernière version du pilote adapté à votre équipement Windows.
- Utilisez Windows Update : tapez « Paramètres » dans la zone de recherche de la barre des tâches, puis cliquez sur « Application », « Windows Update », « Rechercher des mises à jour ». Windows téléchargera automatiquement la dernière version du pilote si elle est disponible.
- Sur MacOS :
- Ouvrez le logiciel fourni avec l’imprimante et faites sa mise à jour si elle vous est proposée.
- Téléchargez la dernière version de ce logiciel directement sur le site du fabricant de l’imprimante : allez sur le site du fabriquant, identifiez le modèle de l’imprimante et téléchargez la dernière version du logiciel adapté à votre équipement Mac.
- Faites la « mise à jour de logiciels » sur votre Mac : allez dans le menu « Pomme », puis en fonction de votre Mac aller dans « À propos de ce Mac » ou « Réglages Système » ou « Préférences Système », puis cliquez sur « Mise à jour de logiciels » et suivez les instructions indiquées.
Les manipulations décrites ci-dessus peuvent varier en fonction du modèle de votre ordinateur et de la version de votre système d’exploitation.
7. Traiter les incompatibilités informatiques
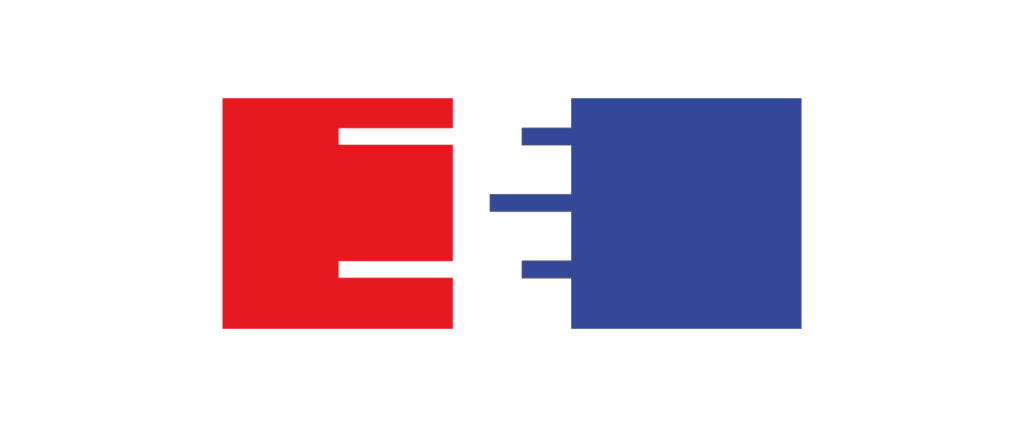
Les incompatibilités informatiques peuvent expliquer pourquoi l’imprimante est « hors connexion ».
Vous avez installé un nouveau matériel sur votre ordinateur ? Un logiciel s’est téléchargé sur votre ordinateur à votre insu ? Vous avez changé de box ? Vous êtes passé de Windows 10 à la version 11 et le pilote de l’imprimante n’est pas compatible avec ce nouveau système d’exploitation ?
Deux matériels ou deux logiciels incompatibles peuvent provoquer la mise « hors connexion » de l’imprimante.
Heureusement, il existe plusieurs solutions à explorer pour résoudre ce problème :
- La recherche en ligne : vérifier si les différents composants ou logiciels de votre ordinateur sont compatibles entre eux. Penchez-vous notamment sur les nouveaux équipements installés. Lisez les spécifications, avertissements et risques d’incompatibilité figurants sur les sites Internet des fabricants. Utilisez les forums informatiques : bien souvent, d’autres personnes ont rencontré des problèmes similaires au vôtre et partagent leurs solutions.
- Les mises à jour logicielles : assurez-vous que votre système d’exploitation, les pilotes, les logiciels et l’antivirus sont à jour. Les mises à jour fréquentes peuvent corriger à elles seules les problèmes d’incompatibilité.
- L’antivirus : lancez l’antivirus pour traiter toute menace informatique. Parfois, des logiciels malveillants peuvent causer des problèmes d’incompatibilité.
- La vérification des branchements : si vous avez récemment ajouté un nouveau matériel à votre ordinateur, assurez-vous que tous les branchements sont corrects.
- La suppression du matériel ou logiciel fautif : si vous avez identifié le matériel ou le logiciel à l’origine du problème, envisagez de le supprimer temporairement pour voir si cela résout l’incompatibilité.
- Le changement de matériel ou logiciel : si l’incompatibilité persiste malgré vos efforts, envisagez de remplacer le matériel ou le logiciel par un modèle compatible.
Régler un problème d’incompatibilité peut varier en complexité, allant de simples ajustements à des solutions plus délicates à réaliser. Dans les cas les plus complexes, n’hésitez pas à faire appel à un réparateur informatique qui a l’expertise nécessaire pour traiter ces problèmes informatiques.
👉 En conclusion, il est intéressant de constater que des solutions simples peuvent facilement résoudre le problème d’une imprimante hors connexion. Un peu de patience et de persévérance sont souvent les clés du succès pour résoudre un tel problème. Cela dit, face à un problème technique complexe, mieux vaut demander l’assistance d’un réparateur informatique. Son expertise vous permettra de retrouver une imprimante fonctionnelle de manière rapide et certaine.

