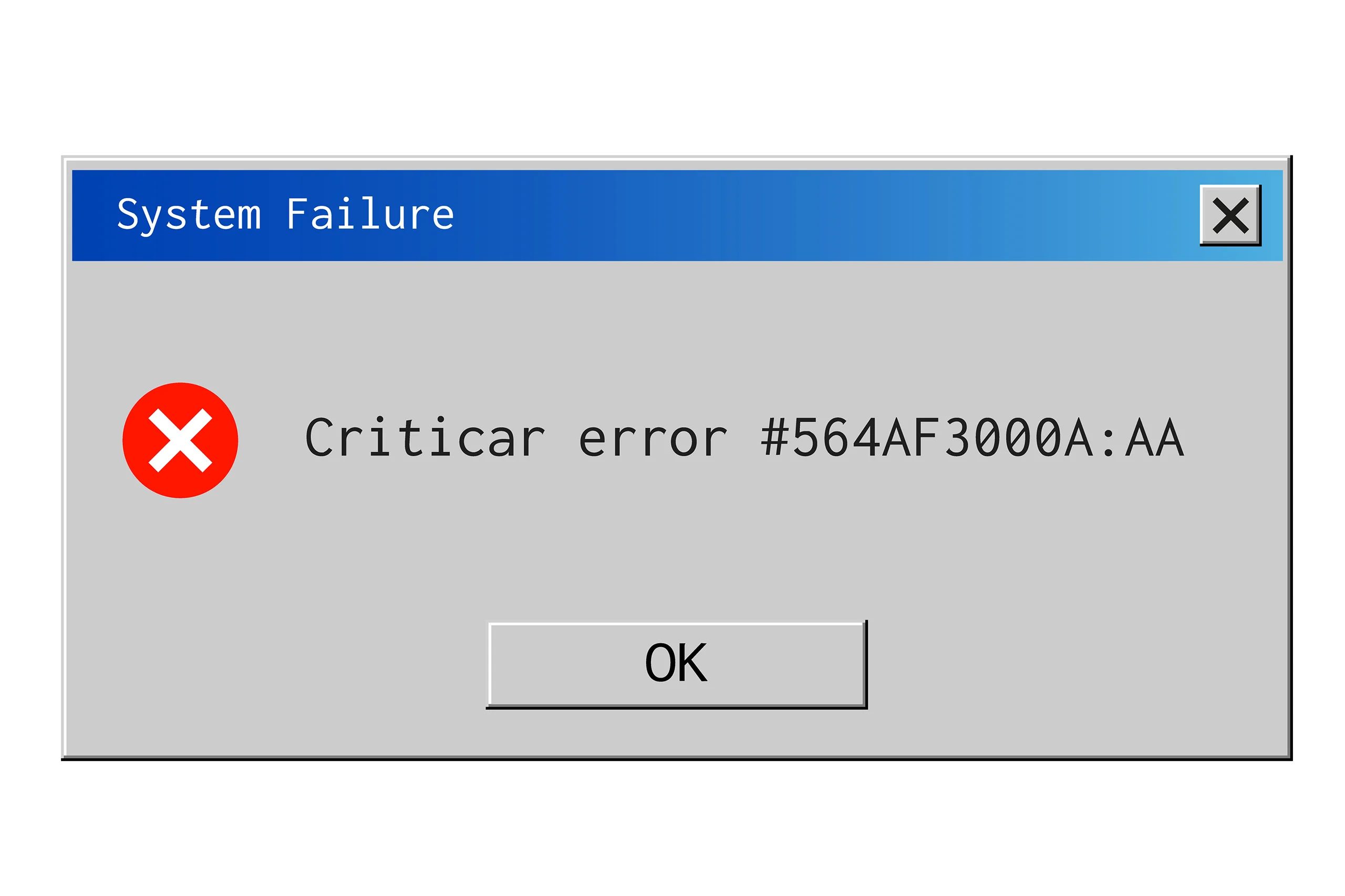Le BIOS (Basic Input/Output System) est un composant essentiel de tout ordinateur. C’est un petit programme intégré à la carte mère qui joue un rôle crucial lors du démarrage de votre machine. Il initialise et teste le matériel de votre ordinateur, puis charge le système d’exploitation pour que vous puissiez commencer à l’utiliser. Bien que le BIOS fonctionne en arrière-plan, accéder à ce programme peut être très utile dans diverses situations.
- Qu’est-ce que le BIOS ?
- Pourquoi accéder au BIOS ?
- Comment aller dans le BIOS ?
- Quels paramètres puis-je modifier dans le BIOS ?
- Comment réinitialiser le BIOS aux paramètres par défaut ?
- Qu’est-ce que le Démarrage sécurisé ou Secure Boot ?
- Comment mettre à jour le BIOS ?
- Quels sont les risques de modifier le BIOS ?
- Pourquoi mon ordinateur ne démarre-t-il pas après avoir modifié les paramètres du BIOS ?
- Le BIOS affecte-t-il les performances de l’ordinateur ?
1. Qu’est-ce que le BIOS ?
Le BIOS (Basic Input/Output System) est un programme informatique intégré dans la carte mère d’un ordinateur. Il est responsable de l’initialisation du matériel au démarrage de l’ordinateur et de fournir un ensemble de tests appelé POST (Power-On Self Test) pour vérifier que les composants matériels fonctionnent correctement avant de charger le système d’exploitation.
2. Pourquoi accéder au BIOS ?
Accéder au BIOS permet de :
- Configurer les paramètres matériels : ajuster les paramètres des composants matériels comme le disque dur, la RAM, le processeur, etc.
- Changer l’ordre de démarrage : modifier la séquence de démarrage des périphériques (disque dur, clé USB, CD/DVD).
- Activer ou désactiver des périphériques intégrés : comme les ports USB, le Wi-Fi intégré, le Bluetooth, etc.
- Surveiller les températures et les tensions : vérifier les informations de surveillance matérielle pour s’assurer que les composants fonctionnent dans les limites sûres.
- Mettre à jour le BIOS : installer une nouvelle version du BIOS pour améliorer la compatibilité, ajouter de nouvelles fonctionnalités ou corriger des bugs.
- Réinitialiser les paramètres par défaut : rétablir les paramètres du BIOS aux valeurs par défaut si nécessaire.
Autrement dit, le BIOS est essentiel pour configurer et optimiser les paramètres matériels de l’ordinateur. Y accéder permet de personnaliser et de dépanner ces paramètres pour un fonctionnement optimal.
3. Comment aller dans le BIOS ?
Accéder au BIOS d’un ordinateur varie légèrement en fonction du fabricant de la carte mère ou du modèle de l’ordinateur. Voici les étapes générales pour y parvenir :
- Redémarrer l’ordinateur :
- Si l’ordinateur est déjà allumé, redémarrez-le. Si l’ordinateur est éteint, allumez-le.
- Appuyer sur la touche appropriée :
- Pendant que l’ordinateur démarre, il faut appuyer sur une touche spécifique pour accéder au BIOS. Cette touche est généralement affichée brièvement à l’écran lors du démarrage (souvent en bas de l’écran). Voici les touches couramment utilisées en fonction des fabricants :
- Dell : F2 ou Suppr
- HP : F10 ou Echap
- Lenovo : F2 ou Fn + F2
- ASUS : F2 ou Suppr
- Acer : F2 ou Suppr
- MSI : Suppr
- Toshiba : F2 ou Esc
- Samsung : F2
- Sony : F2 ou Assist (pour certains modèles VAIO)
- Gigabyte : F2 ou Suppr
- Pendant que l’ordinateur démarre, il faut appuyer sur une touche spécifique pour accéder au BIOS. Cette touche est généralement affichée brièvement à l’écran lors du démarrage (souvent en bas de l’écran). Voici les touches couramment utilisées en fonction des fabricants :
- Appuyer rapidement et de manière répétée :
- Lorsque l’ordinateur démarre, appuyez plusieurs fois sur la touche appropriée jusqu’à ce que le BIOS s’affiche. Il peut être nécessaire de le faire rapidement car la fenêtre d’opportunité est souvent très courte.
- Entrer dans le BIOS :
- Si vous avez appuyé sur la bonne touche au bon moment, le BIOS s’affichera. Il s’agit d’un écran de configuration qui peut varier en apparence en fonction du fabricant et du modèle.
- Naviguer dans le BIOS :
- Utilisez les touches fléchées du clavier pour naviguer dans le BIOS. Les instructions pour les commandes seront généralement affichées en bas ou sur le côté de l’écran.
Remarques supplémentaires :
- Si vous ne parvenez pas à entrer dans le BIOS, consultez le manuel d’utilisation de votre ordinateur ou le site Web du fabricant pour obtenir des instructions spécifiques.
- Certains ordinateurs modernes utilisent un UEFI (Unified Extensible Firmware Interface) à la place du BIOS traditionnel, mais le processus d’accès est généralement similaire.
- Si vous avez un ordinateur récent avec Windows 10 ou 11, vous pouvez également accéder à l’UEFI via les paramètres de démarrage avancés de Windows :
- Ouvrez le Menu Démarrer et sélectionnez Paramètres.
- Allez dans Système > Récupération.
- Sur la ligne Démarrage avancé, cliquez sur Redémarrer maintenant.
- Une fois dans l’écran de démarrage avancé, allez dans Dépannage > Options avancées > Paramètres du firmware UEFI, puis cliquez sur Redémarrer.
4. Quels paramètres puis-je modifier dans le BIOS ?
Dans le BIOS, vous pouvez :
- Modifier l’ordre de démarrage des périphériques (disques durs, clés USB).
- Configurer la mémoire (RAM) et les disques.
- Activer ou désactiver des fonctionnalités de la carte mère (comme les ports USB).
- Régler les paramètres de sécurité comme les mots de passe de démarrage.
5. Comment réinitialiser le BIOS aux paramètres par défaut ?
Si vous avez modifié les paramètres du BIOS et que quelque chose ne fonctionne plus, vous pouvez réinitialiser le BIOS aux paramètres par défaut :
- Accédez au BIOS et cherchez une option qui s’appelle Charger les paramètres par défaut ou Restaurer les valeurs par défaut.
- Certains ordinateurs ont aussi un petit bouton sur la carte mère pour réinitialiser le BIOS.
6. Qu’est-ce que le Démarrage sécurisé ou Secure Boot ?
Le démarrage sécurisé est une fonctionnalité du BIOS qui empêche le démarrage de logiciels non autorisés. Cela aide à protéger votre ordinateur contre les virus et les logiciels malveillants.
7. Comment mettre à jour le BIOS ?
La mise à jour du BIOS peut améliorer la compatibilité avec de nouveaux matériels et corriger des bugs. Pour mettre à jour le BIOS :
- Téléchargez la nouvelle version du BIOS depuis le site Web du fabricant de votre carte mère.
- Suivez les instructions fournies pour installer la mise à jour. Cela peut impliquer de créer une clé USB de démarrage ou d’utiliser un utilitaire de mise à jour fourni par le fabricant.
8. Quels sont les risques de modifier le BIOS ?
Modifier le BIOS peut être risqué si vous ne savez pas ce que vous faites. Des paramètres incorrects peuvent empêcher votre ordinateur de démarrer correctement. Il est donc important de suivre des guides fiables ou de demander de l’aide à un technicien informatique si vous n’êtes pas sûr.
9. Pourquoi mon ordinateur ne démarre-t-il pas après avoir modifié les paramètres du BIOS ?
Si votre ordinateur ne démarre pas après avoir modifié les paramètres du BIOS, c’est probablement dû à une configuration incorrecte. Vous pouvez essayer de réinitialiser le BIOS aux paramètres par défaut en suivant les étapes mentionnées plus haut.
10. Le BIOS affecte-t-il les performances de l’ordinateur ?
Le BIOS influence indirectement les performances de l’ordinateur en configurant correctement le matériel. Des paramètres incorrects peuvent ralentir votre système ou causer des problèmes de compatibilité. Toutefois, le BIOS lui-même ne fait pas tourner les applications ou le système d’exploitation.
En conclusion, le BIOS est un composant essentiel qui aide votre ordinateur à démarrer et à fonctionner correctement. Comprendre ses fonctions de base et savoir comment y accéder peut vous aider à résoudre des problèmes et à optimiser les performances de votre ordinateur.