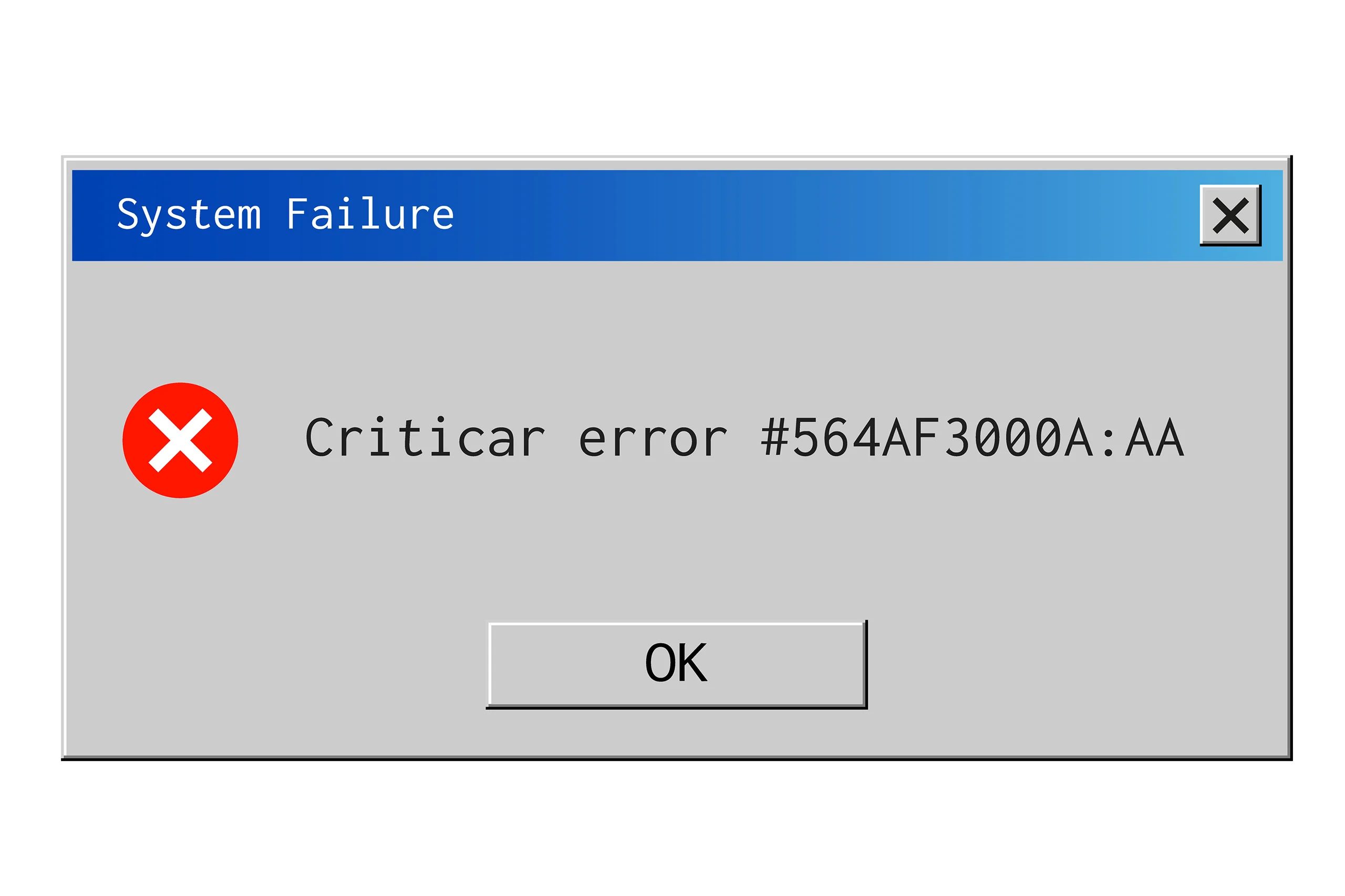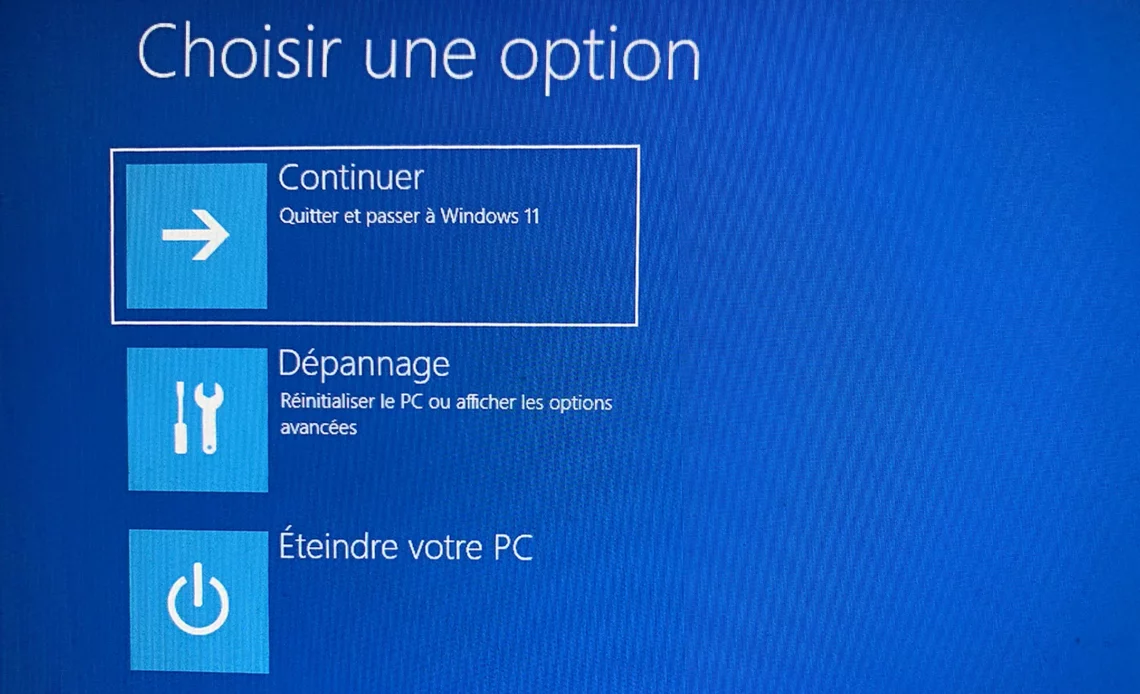
Démarrer un PC en mode sans échec est une option que permet Windows 7,8, 10 et 11. Cette option est pratique car elle permet de résoudre des problèmes informatiques. En effet, l’ordinateur démarrant avec un minimum de programmes et de pilotes, elle permet de bien identifier le problème que rencontre le PC. Découvrez en quelques mots tout de ce qu’il faut savoir sur le mode sans échec !
I. Pourquoi démarrer le PC en mode sans échec ?
Démarrer en mode sans échec est utile pour diagnostiquer les problèmes informatiques. Si votre PC est lent, se bloque souvent, ou si un logiciel malveillant est présent, ce mode peut aider. En utilisant cette option, l’ordinateur charge seulement les éléments essentiels au fonctionnement de Windows. Cela permet de mieux identifier les problèmes grâce aux intérêts suivants :
- Chargement minimal des pilotes et des services : en mode sans échec, Windows démarre avec seulement les pilotes et les services essentiels. Cela signifie que les éléments non essentiels, comme les pilotes tiers et les logiciels de démarrage, ne sont pas chargés. Si le problème ne se produit pas en mode sans échec, cela indique que l’un des éléments désactivés en mode sans échec est probablement responsable.
- Isolation des logiciels tiers : le mode sans échec n’exécute pas les logiciels et les pilotes installés par l’utilisateur. Si votre PC fonctionne bien en mode sans échec mais pas en mode normal, cela signifie souvent que le problème est lié à un logiciel ou un pilote que vous avez installé. Cela facilite l’identification du coupable.
- Environnement de diagnostic sécurisé : le mode sans échec fournit un environnement de diagnostic sécurisé. Les logiciels malveillants et certains virus sont souvent inactifs en mode sans échec ce qui facilite leur détection et leur suppression. Les outils de réparation peuvent fonctionner plus efficacement sans l’interférence des logiciels malveillants.
- Accès à des outils de diagnostic avancés : en mode sans échec, vous pouvez accéder à des outils de diagnostic avancés comme le « Gestionnaire de périphériques« , la « Restauration du système » et l’outil « Vérificateur des fichiers système« . Ces outils peuvent aider à identifier et à résoudre les problèmes matériels et logiciels.
- Test de la stabilité du système : si votre ordinateur est instable en mode normal mais fonctionne correctement en mode sans échec, cela suggère que le problème est probablement lié à un logiciel ou à un pilote supplémentaire. Cela aide à réduire le champ des causes possibles et à se concentrer sur les éléments qui ne sont pas chargés en mode sans échec.
- Détection des conflits matériels : démarrer en mode sans échec peut également aider à identifier les conflits matériels. Si un périphérique matériel fonctionne en mode sans échec mais pas en mode normal, cela peut indiquer un problème avec le périphérique lui-même ou avec le pilote qui le gère.
En résumé, démarrer en mode sans échec simplifie l’environnement de démarrage de Windows. En limitant les composants actifs, il permet d’isoler plus facilement la cause des problèmes. Cela rend le diagnostic plus précis et les solutions plus efficaces.
II. Comment démarrer en mode sans échec sur Windows ?
1. Démarrer en mode sans échec sur Windows 10 et 11
- Redémarrer le PC : cliquez sur le bouton « Démarrer » en bas à gauche de l’écran. Ensuite, cliquez sur l’icône « Alimentation« . Maintenez la touche « Maj » (ou « Shift« ) enfoncée et sélectionnez « Redémarrer ».
- Accéder aux options de démarrage : le PC va redémarrer et afficher un écran bleu avec plusieurs options. Sélectionnez « Dépannage« , puis « Options avancées« . Cliquez ensuite sur « Paramètres de démarrage » et enfin sur « Redémarrer« .
- Choisir le mode sans échec : après le redémarrage, une liste d’options de démarrage apparaît. Utilisez les touches de fonction (F1, F2, etc.) pour sélectionner l’option 4 ou 5 pour démarrer en mode sans échec. L’option 4 est le mode sans échec standard. L’option 5 inclut la connexion réseau.
2. Démarrer en mode sans échec sur Windows 7 et 8
- Redémarrer le PC : éteignez et rallumez l’ordinateur. Avant que le logo Windows n’apparaisse, appuyez plusieurs fois sur la touche « F8« . Cela affichera le menu « Options de démarrage avancées« .
- Sélectionner le mode sans échec : dans ce menu, utilisez les touches fléchées pour sélectionner « Mode sans échec » ou « Mode sans échec avec prise en charge réseau« . Appuyez sur « Entrée« .
III. Que faire dans le mode sans échec ?
Démarrer en mode sans échec permet d’effectuer plusieurs actions pour diagnostiquer et résoudre les problèmes de votre PC Windows 7, 8, 10 ou 11.
1. Désinstaller des logiciels récents
Si votre ordinateur a commencé à rencontrer des problèmes après l’installation d’un nouveau programme, ce logiciel pourrait être la cause. Allez dans le « Panneau de configuration« , puis « Programmes et fonctionnalités« . Recherchez les programmes récemment installés et désinstallez ceux qui pourraient causer des problèmes.
2. Mettre à jour ou désinstaller les pilotes défectueux
Les pilotes sont des logiciels qui permettent à Windows de communiquer avec votre matériel, comme votre carte graphique ou votre imprimante. Si un pilote est corrompu ou incompatible, il peut causer des plantages. Ouvrez le « Gestionnaire de périphériques » en faisant un clic droit sur le bouton « Démarrer » et en sélectionnant « Gestionnaire de périphériques« . Cherchez les périphériques avec un point d’exclamation jaune, cliquez dessus avec le bouton droit et choisissez « Mettre à jour le pilote » ou « Désinstaller l’appareil« .
3. Utiliser un antivirus pour scanner votre PC
Les logiciels malveillants peuvent causer divers problèmes. Démarrer en mode sans échec permet à votre antivirus de plus facilement détecter et supprimer ces menaces. Lancez une analyse complète de votre système avec votre logiciel antivirus. S’il détecte des menaces, suivez les instructions pour les supprimer ou les mettre en quarantaine.
4. Exécuter l’outil de vérification des fichiers système
Les fichiers système endommagés peuvent causer des dysfonctionnements. Vous pouvez utiliser l’outil de vérification des fichiers système pour rechercher et réparer ces fichiers. Pour ce faire, ouvrez l’invite de commandes en tant qu’administrateur (tapez « cmd » dans la barre de recherche, faites un clic droit sur « Invite de commandes » et choisissez « Exécuter en tant qu’administrateur« ). Tapez « sfc /scannow » et appuyez sur « Entrée« . Laissez l’outil analyser et réparer les fichiers.
5. Restaurer le système
Si les problèmes ont commencé récemment et que vous ne parvenez pas à les résoudre, vous pouvez utiliser la restauration du système. Cela ramène votre ordinateur à un état antérieur où tout fonctionnait correctement. Tapez « Restauration du système » dans la barre de recherche et suivez les instructions pour choisir un point de restauration avant l’apparition des problèmes.
6. Vérifier les paramètres de démarrage
Parfois, certains programmes ou services qui se lancent au démarrage peuvent causer des problèmes. En mode sans échec, ouvrez « msconfig » (tapez « msconfig » dans la barre de recherche et appuyez sur « Entrée« ). Dans l’onglet « Démarrage« , désactivez les programmes non essentiels. Redémarrez ensuite votre ordinateur en mode normal pour voir si le problème persiste.
IV. Comment sortir du mode sans échec ?
Après avoir fini vos vérifications et réparations, redémarrez simplement votre PC. Il redémarrera normalement et sortira du mode sans échec.