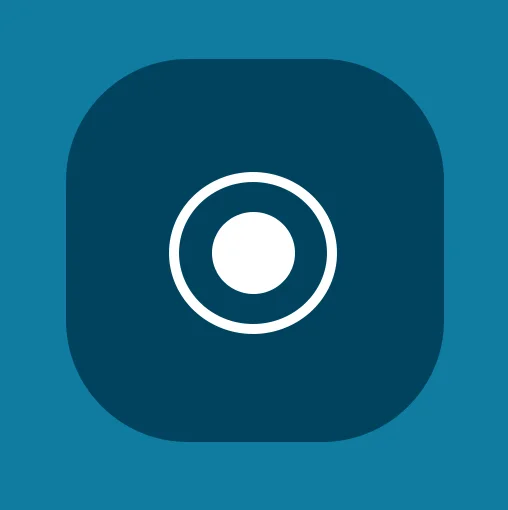
Faire une capture vidéo de l’écran de votre iPhone peut être très utile pour enregistrer des tutoriels, des jeux, des vidéos en direct, ou toute autre activité que vous effectuez sur votre téléphone. Heureusement, Apple a rendu cette tâche très simple avec une fonctionnalité intégrée. Suivez ce guide étape par étape pour apprendre à enregistrer l’écran de votre iPhone.
Étape 1 : Ajouter l’outil de capture d’écran à votre Centre de contrôle
Avant de pouvoir faire une capture vidéo de votre écran iPhone, vous devez vous assurer que l’outil de capture d’écran est facilement accessible depuis votre Centre de contrôle. Voici comment faire :
- Ouvrez les Réglages de votre iPhone. C’est l’icône en forme de roue dentée sur votre écran d’accueil.
- Sélectionnez « Centre de contrôle ». Vous le trouverez dans la liste des options.
- Appuyez sur « Personnaliser les commandes ».
- Trouvez « Enregistrement de l’écran » dans la liste « Plus de commandes ».
- Appuyez sur le signe « + » vert à côté de « Enregistrement de l’écran ». Cela ajoutera l’outil de capture d’écran à votre Centre de contrôle.
Étape 2 : Faire la capture vidéo de votre écran iPhone
Maintenant que l’outil de capture d’écran est dans votre Centre de contrôle, vous pouvez commencer à faire une capture vidéo de votre écran iPhone :
- Ouvrez le Centre de contrôle. Pour les iPhones avec un bouton principal (Home), balayez vers le haut depuis le bas de l’écran. Pour les iPhones sans bouton principal (Home), balayez vers le bas depuis le coin supérieur droit de l’écran.
- Appuyez sur l’icône d’enregistrement d’écran. C’est un cercle avec un point au centre.
- Attendez le compte à rebours de 3 secondes. Une fois le compte à rebours terminé, votre enregistrement commencera.
- Enregistrez ce que vous souhaitez. Tout ce que vous faites sur votre écran sera enregistré, y compris les notifications, alors pensez à les désactiver si vous ne voulez pas qu’elles apparaissent dans votre vidéo.
- Pour arrêter l’enregistrement, ouvrez de nouveau le Centre de contrôle et appuyez sur l’icône d’enregistrement (qui sera maintenant rouge), ou appuyez sur la barre rouge en haut de l’écran et sélectionnez « Arrêter ».
Étape 3 : Trouver et partager votre enregistrement
Une fois que vous avez arrêté l’enregistrement, votre vidéo sera automatiquement sauvegardée dans votre application Photos :
- Ouvrez l’application Photos. C’est l’icône avec une fleur multicolore.
- Allez dans l’album « Vidéos » ou trouvez la vidéo dans votre galerie récente.
- Appuyez sur la vidéo pour la visionner.
- Pour partager votre vidéo, appuyez sur l’icône de partage (un carré avec une flèche vers le haut) et choisissez comment vous souhaitez partager la vidéo (par message, e-mail, réseaux sociaux, etc.).
Et voilà ! Vous savez maintenant comment faire une capture vidéo l’écran de votre iPhone. Cette fonctionnalité est parfaite pour créer des tutoriels, montrer des bugs ou partager des moments amusants avec vos amis et votre famille. N’hésitez pas à expérimenter et à vous amuser avec cette fonctionnalité !

