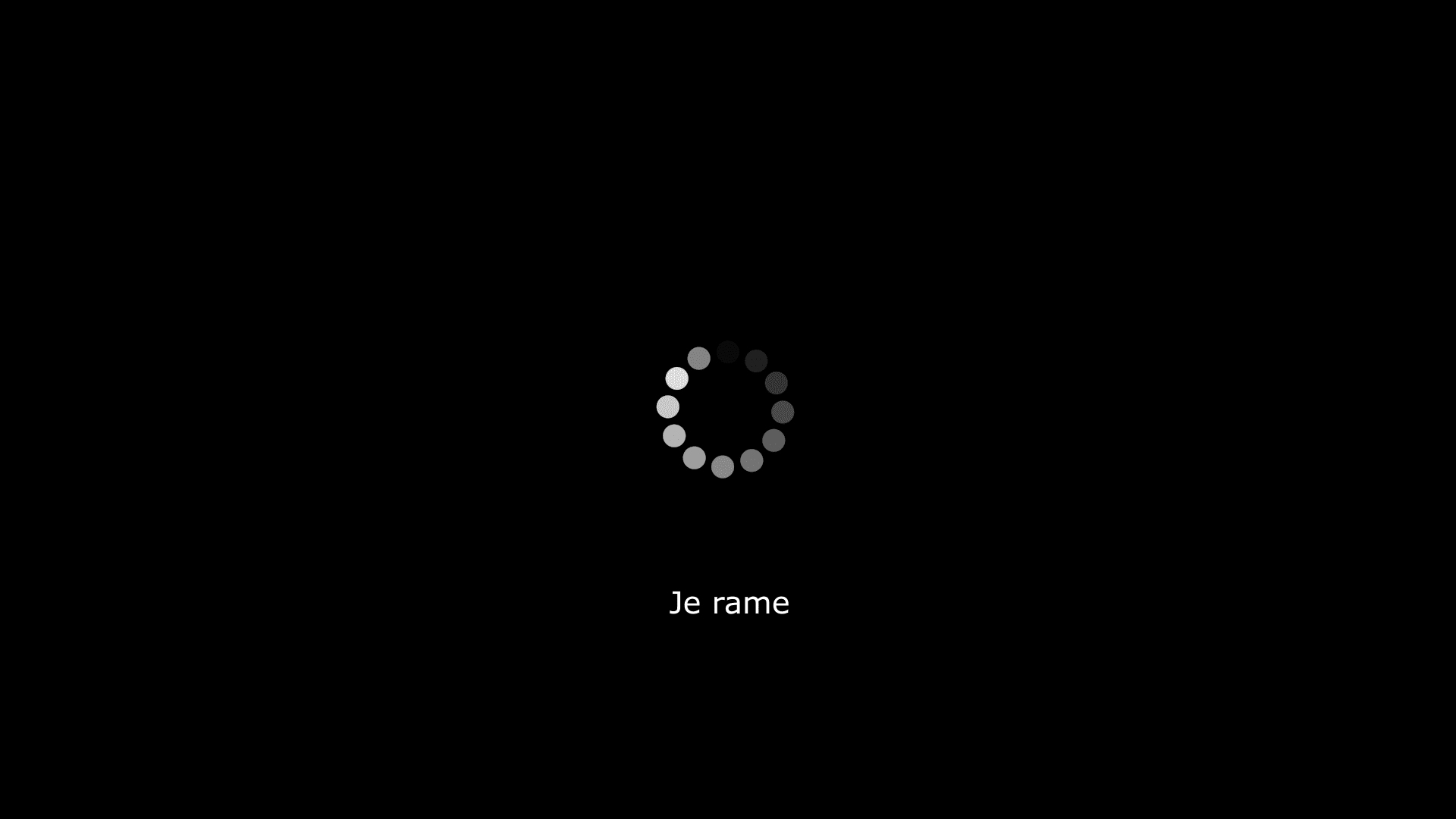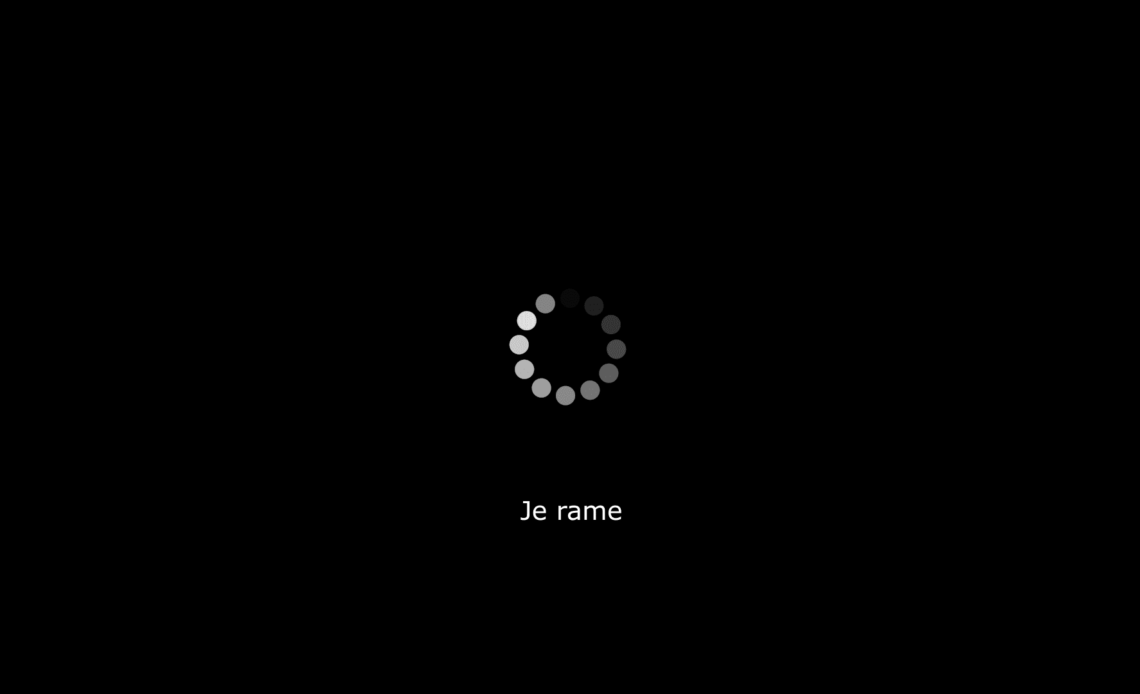
Il est frustrant de travailler sur un ordi qui rame. Tout prend plus de temps. Pourquoi mon ordinateur est lent ? Comment réparer mon ordi ? Que faire pour qu’il soit plus rapide ? Ce sont des questions qui viennent vite à l’esprit lorsqu’on est touché par un problème de lenteur. Si tel est votre cas, sachez qu’il existe des solutions simples pour améliorer les performances de votre ordi. Nous allons voir ici 13 solutions pour augmenter la rapidité d’un ordi qui rame et vous donnez des conseils simples pour retrouver un PC en bon état de marche.
- Augmenter la mémoire vive (RAM)
- Augmenter l’espace libre du disque dur
- Défragmenter le disque dur
- Vérifier l’état du disque dur
- Supprimer un logiciel malveillant
- Réparer une pièce matérielle défectueuse
- Faire les mises à jour du système d’exploitation et des pilotes
- Optimiser le système d’exploitation
- Diminuer le nombre de programmes s’exécutant au démarrage du PC
- Supprimer les fichiers temporaires du PC
- Diminuer la température de l’ordi
- Améliorer la connexion Internet
- Supprimer des extensions du navigateur web
1. Augmenter la mémoire vive (RAM)
Qu’est-ce que la mémoire vive ?
La mémoire vive, traditionnellement appelée RAM, est à l’ordi ce que la mémoire courte est à l’être humain. Elle est un espace de stockage temporaire et très rapide qui permet à l’ordi de traiter immédiatement des informations.
Qu’est-ce que la saturation de la mémoire vive ?
C’est une mémoire vive pleine, c’est-à-dire que l’ordi n’a plus de place pour stocker de nouvelles données, du coup il rame.

Plus la mémoire vive est pleine et plus l’ordi rame !
Que faire si mon ordi rame en raison d’une mémoire vive pleine ?
- Fermer les programmes que vous n’utilisez pas pour libérer de la mémoire vive.
- Ajouter de la mémoire vive : si possible, augmentez la quantité de Ram de votre machine. Pour les non-initiés, il vaut mieux faire appel à un réparateur informatique qui a les compétences techniques pour le faire.
Comment savoir si l’ordinateur est lent en raison d’un manque de RAM ?
Pour savoir si votre ordinateur rame à cause d’un manque de RAM (mémoire vive), vous pouvez vérifier l’utilisation de la RAM en temps réel. Voici comment procéder selon votre système d’exploitation :
👉 Sous Windows :
- Appuyez sur Ctrl + Maj + Echap pour ouvrir le Gestionnaire des tâches.
- Cliquez sur l’onglet Performance, puis sélectionnez Mémoire dans la colonne de gauche.
- Vous verrez un graphique indiquant l’utilisation de la mémoire vive en temps réel.
- Si l’utilisation est régulièrement proche de 100 %, cela peut indiquer que vous manquez de RAM pour les tâches que vous exécutez.
- Vous verrez également des informations sur la mémoire utilisée, la mémoire libre, et la mémoire mise en cache.
👉 Sous macOS :
- Ouvrez le Moniteur d’activité (cherchez-le dans Spotlight avec Cmd + Espace et tapez « Moniteur d’activité »).
- Allez dans l’onglet Mémoire.
- Ici, vous verrez l’utilisation de la RAM par chaque application et un indicateur appelé Pression mémoire.
- Si la pression mémoire est souvent dans la zone jaune ou rouge, cela signifie que votre système manque de RAM et commence à utiliser le disque dur pour compenser, ralentissant l’ordinateur.
👉 Sous Linux :
- Ouvrez un terminal.
- Tapez la commande free -h et appuyez sur Entrée. Vous verrez une liste de l’utilisation de la mémoire, y compris la mémoire libre, utilisée et la mémoire d’échange (swap).
- Pour un suivi en temps réel, tapez top ou htop (si installé). Cela vous donnera une vue en temps réel de l’utilisation de la mémoire par chaque processus.
- Si l’utilisation de la mémoire swap est élevée, cela peut indiquer un manque de RAM.
Si vous constatez que votre utilisation de la RAM est constamment élevée (plus de 80 %), vous pourriez augmenter le niveau de votre mémoire RAM pour améliorer les performances de votre PC.
2. Augmenter l’espace libre du disque dur
Qu’est-ce qu’un disque dur ?
Le disque dur est l’unité de stockage principale de votre ordinateur, où toutes vos données sont conservées, un peu comme la mémoire à long terme pour un être humain.
Qu’est-ce que la saturation du disque dur ?
C’est un disque dur plein, c’est-à-dire que l’ordi n’a plus de place pour stocker de nouvelles données, par conséquent il rame.

Plus le disque dur est plein et plus l’ordi rame !
Que faire si mon ordi rame en raison d’une saturation du disque dur ?
- Laisser 25% du disque dur toujours vide : cela permet au système de fonctionner plus efficacement.
- Nettoyer le disque dur, c’est-à-dire supprimer les fichiers inutiles pour libérer de l’espace.
- Ajouter un disque dur interne ou externe : vous pourrez y enregistrer vos nouveaux fichiers et y transférer des fichiers contenus sur votre disque dur interne afin de le vider.
Comment connaître l’espace disque disponible sur mon Pc ?
Pour connaître l’espace disque disponible sur votre ordinateur, voici plusieurs méthodes selon le système d’exploitation que vous utilisez :
👉 Sous Windows :
- Via l’explorateur de fichiers :
- Ouvrez l’Explorateur de fichiers (raccourci clavier : Windows + E).
- Dans la barre de gauche, cliquez sur Ce PC.
- Sous « Périphériques et lecteurs », vous verrez les disques durs disponibles. L’espace libre et la capacité totale de chaque disque sont affichés sous chaque lecteur.
- Via les paramètres :
- Allez dans Paramètres > Système > Stockage.
- Vous verrez l’espace utilisé et disponible sur vos différents disques, ainsi qu’une analyse de l’utilisation par catégories (applications, documents, etc.).
- Via l’invite de commande :
- Appuyez sur Windows + R, tapez cmd, puis appuyez sur Entrée.
- Dans la fenêtre de commande, tapez wmic logicaldisk get size,freespace,caption et appuyez sur Entrée.
- Vous verrez l’espace total et libre de chaque lecteur.
👉 Sous macOS :
- Via le Finder :
- Ouvrez une fenêtre de Finder.
- Dans la barre de menu en haut, cliquez sur Aller > Ordinateur.
- Cliquez avec le bouton droit sur le disque dur principal (souvent appelé « Macintosh HD ») et choisissez Obtenir des informations. Une fenêtre apparaîtra avec l’espace utilisé et l’espace disponible.
- Via les paramètres :
- Cliquez sur le logo Apple en haut à gauche et sélectionnez À propos de ce Mac.
- Allez dans l’onglet Stockage. Vous verrez un graphique représentant l’espace utilisé et disponible.
👉 Sous Linux :
- Ouvrez un terminal.
- Tapez la commande df -h et appuyez sur Entrée.
- Cette commande affiche les informations de stockage pour chaque partition, incluant l’espace utilisé et l’espace disponible.
En fonction de votre système d’exploitation, cette procédure vous aidera à vérifier rapidement l’espace disque disponible.
3. Défragmenter le disque dur
Qu’est-ce qu’un disque dur fragmenté ?
Votre ordinateur rame beaucoup ? Cela peut être dû à la fragmentation du disque. Qu’est-ce que cela veut dire ? On dit qu’un disque dur se fragmente quand les données informatiques s’écrivent un peu partout sur le disque. Il y un fragment de données ici, un fragment là, un par là-bas et ainsi de suite… Le disque dur ressemble plus à une chambre d’ado qu’à une caserne de militaires ! Cela ralentit les performances du Pc car il doit « chercher » les morceaux de données à différents endroits.

Plus il y a de désordre et plus l’ordi rame !
Que faire si mon ordi rame en raison d’une fragmentation du disque dur ?
Défragmenter le disque, c’est comme ranger une chambre en désordre. Une fois les données réorganisées, votre ordinateur ne ramera plus.
Comment réparer un PC lent en raison d’une fragmentation du disque dur ?
L’ordi peut défragmenter le disque dur soit automatiquement soit manuellement. En fonction de votre type d’ordinateur (Mac ou PC) et de sa version, il faut vérifier s’il en a besoin.
👉 Sur Windows :
- Ecrivez « Défragmenter » dans le menu de recherche dans la barre des tâches, puis sélectionner « Défragmenter et optimiser les lecteurs » dans le résultat. Sélectionnez votre disque dur et cliquez sur « Optimiser ».
👉 Sur macOS :
- Les ordinateurs sous macOS n’ont en principe pas besoin d’une défragmentation.
👉 Sur Linux :
- Les ordinateurs sous Linux n’ont en principe pas besoin d’une défragmentation.
4. Vérifier l’état du disque dur
Qu’est-ce qu’un disque dur ou SSD fatigué ?
Avec le temps, les disques durs traditionnels (HDD) et les disques SSD (Solid State Drive) s’usent, et cela peut fortement impacter la rapidité de votre Pc. Les disques durs, en particulier, contiennent des pièces mécaniques qui finissent par s’user, rendant l’accès aux données plus lent. Quant aux SSD, bien qu’ils soient plus résistants aux défaillances mécaniques, ils ont un nombre limité de cycles d’écriture et peuvent également ralentir ou tomber en panne.

Plus le disque dur est usé, plus votre ordinateur rame !
Comment vérifier l’état de mon disque dur ?
Pour vérifier l’état de votre disque, il existe des logiciels spécialisés capables de fournir un diagnostic précis :
👉 Sous Windows :
- Utilisez un outil comme CrystalDiskInfo pour évaluer l’état de santé de votre disque dur ou SSD. Cet outil gratuit vous indique si votre disque est en bon état ou s’il présente des signes d’usure critique.
👉 Sous macOS :
- Vous pouvez accéder aux informations SMART de votre disque via Utilitaire de disque pour voir s’il y a des erreurs. Pour des analyses plus poussées, des outils comme DriveDx peuvent vous fournir un rapport complet sur la santé de votre SSD ou disque dur.
👉 Sous Linux :
- Tapez la commande sudo smartctl -a /dev/sda dans le terminal (remplacez « sda » par le nom de votre disque) pour obtenir des informations SMART sur l’état de votre disque.
Si le disque est usé, pensez à le remplacer avant qu’il ne tombe définitivement en panne. Un remplacement par un SSD peut aussi significativement améliorer les performances de votre Pc.
5. Supprimer un logiciel malveillant
Qu’est ce qu’un logiciel malveillant ?
Un logiciel malveillant est à l’ordinateur ce qu’un virus est à l’être humain, une sorte de parasite qui perturbe son fonctionnement normal et le ralentit. Du coup, l’ordi rame.

Plus l’ordi est malade et plus il rame !
Que faire si mon ordi rame en raison d’un logiciel malveillant ou malware ?
- Utiliser un antivirus pour détecter l’infection, la paralyser et la supprimer.
- À défaut, faire appel à un réparateur informatique de proximité ou à un réparateur informatique à distance pour traiter cette panne logicielle et retrouver un PC en bon état de marche.
6. Réparer une pièce matérielle défectueuse
Qu’est-ce qui se casse ?
Toutes les pièces d’un ordinateur se cassent : le clavier, la carte mère, la carte graphique, la carte son, la carte réseau, le disque dur, le ventilateur, le bloc d’alimentation, les connectiques, les câbles, etc…

Plus c’est cassé et plus l’ordinateur rame !
Que faire si mon ordi rame en raison d’une panne matérielle ?
Diagnostiquer une panne matérielle et la réparer peut être difficile pour tout un chacun !
- Le minimum serait d’inspecter l’aspect extérieur de l’ordi : débrancher et rebrancher les différents câbles, regarder si une touche du clavier est bloquée, si les connectiques sont bonnes, si l’écran est bien réglé ou si la connexion internet est en état de marche pour tenter d’identifier l’origine du dysfonctionnement et le résoudre soi-même.
- Pour les amateurs d’informatique, il existe quelques logiciels de diagnostic informatique qui permettent de localiser une panne matérielle comme par exemple AIDA64 Extreme.
- Pour ceux qui ne sont pas à l’aise avec l’informatique, il est préférable de faire appel à un réparateur informatique professionnel pour détecter et réparer de manière sûre le matériel défectueux.
Quel logiciel utiliser pour détecter une panne matérielle sur mon ordi ?
il existe plusieurs logiciels capables de détecter des pannes matérielles ou des défaillances potentielles sur votre ordinateur. Ces outils analysent les différents composants (CPU, RAM, disque dur, etc.) et vous fournissent des informations sur l’état et les performances du matériel. Voici une liste de logiciels fiables pour détecter les pannes matérielles :
👉 Pour tous les systèmes d’exploitations (Windows, macOS, Linux)
Le logiciel memtest86 permet de tester la mémoire RAM pour détecter les erreurs qui peuvent causer des plantages ou des ralentissements.
👉 Sur Windows :
- HWMonitor : le logiciel HWMonitor surveille les températures, voltages, et la vitesse des ventilateurs des composants matériels (CPU, GPU, carte mère, etc.). Il peut aider à détecter des problèmes de surchauffe ou de bloc d’alimentation.
- HWiNFO : un autre outil complet pour surveiller les composants matériels est HWiNFO. Il fournit des informations détaillées sur le processeur, la carte graphique, la RAM et d’autres composants, ainsi que leurs températures et leur utilisation en temps réel.
👉 Sur macOS :
- Apple Diagnostics : macOS inclut un outil intégré de diagnostic matériel accessible en maintenant la touche
Denfoncée au démarrage. Il teste les composants matériels tels que le processeur, la RAM, et les disques pour identifier des pannes potentielles. - DriveDx : le logiciel DriveDx permet de surveiller l’état des disques durs et SSD en analysant les données SMART. Il est particulièrement efficace pour détecter des problèmes avant qu’ils ne deviennent critiques.
7. Faire les mises à jour du système d’exploitation et des pilotes
Quelle est l’importance des mises à jour ?
Un système d’exploitation obsolète et des pilotes dépassés peuvent entraîner des problèmes de compatibilité, des bugs et des failles de sécurité, ce qui ralentit votre ordinateur et expose vos données à des risques. Imaginez que vous utilisiez une vieille carte routière pour naviguer : vous risquez de prendre des chemins détournés ou de vous perdre en cours de route. De la même manière, un système et des pilotes non mis à jour peuvent causer des ralentissements et des dysfonctionnements. Autrement dit, l’ordi rame car il n’est plus à jour.
Qu’est-ce qu’un pilote ?
Un pilote est un logiciel qui permet à votre système d’exploitation de communiquer avec le matériel de votre ordinateur, comme votre carte graphique, votre imprimante, ou votre carte réseau. Si ces pilotes ne sont pas à jour, votre matériel ne fonctionnera pas de manière optimale, ce qui peut ralentir votre machine ou provoquer des erreurs.

Un pilote à jour et l’ordinateur ne rame plus !
Comment réparer ou que faire si mon ordi rame en raison de l’absence de mises à jour ?
- Mettez à jour votre système d’exploitation : les éditeurs de systèmes d’exploitation, comme Microsoft pour Windows ou Apple pour macOS, publient régulièrement des mises à jour pour corriger des bugs, améliorer la sécurité, et introduire de nouvelles fonctionnalités. Assurez-vous que votre système est configuré pour installer automatiquement ces mises à jour ou vérifiez manuellement si des mises à jour sont disponibles.
- Sur Windows : allez dans Paramètres > Mise à jour et sécurité > Windows Update et cliquez sur Rechercher des mises à jour.
- Sur macOS : allez dans Préférences Système > Mise à jour de logiciels et vérifiez si une nouvelle version est disponible.
- Mettez à jour vos pilotes : comme un chef d’orchestre, le système d’exploitation doit coordonner tous les composants matériels. Si un pilote n’est pas à jour, cela peut créer des « faux accords », ralentissant l’ensemble de la machine. Pour mettre à jour vos pilotes, vous pouvez utiliser plusieurs méthodes :
- Utilisez les outils intégrés : sur Windows, vous pouvez utiliser le Gestionnaire de périphériques pour vérifier si des pilotes ont besoin d’être mis à jour. Faites un clic droit sur Démarrer > Gestionnaire de périphériques, sélectionnez un composant matériel (comme la carte graphique), faites un clic droit, puis sélectionnez Mettre à jour le pilote.
- Téléchargez les mises à jour depuis les sites des fabricants : pour les composants critiques comme la carte graphique ou la carte réseau, il peut être utile de visiter directement le site du fabricant (NVIDIA, AMD, Intel, etc.) pour obtenir les dernières versions des pilotes.
- Utilisez un logiciel tiers : des outils comme Driver Booster ou Snappy Driver Installer peuvent automatiser la recherche et l’installation des pilotes manquants ou obsolètes.
Pourquoi c’est efficace quand le PC rame ?
Les mises à jour améliorent non seulement la sécurité et la stabilité de votre Pc, mais elles permettent aussi de tirer le meilleur parti de votre matériel. Un pilote graphique mis à jour, par exemple, peut améliorer les performances dans les jeux ou lors de l’utilisation d’applications gourmandes en ressources.
En mettant régulièrement à jour votre système d’exploitation et vos pilotes, vous gardez votre ordinateur en bonne santé, prêt à exécuter les dernières applications et à fonctionner de manière fluide.
8. Optimiser le système d’exploitation
Pourquoi l’interface visuelle ralentit-elle mon ordinateur ?
Les animations et effets visuels présents sur les systèmes d’exploitation modernes rendent l’expérience utilisateur plus agréable, mais ils peuvent aussi consommer beaucoup de ressources, surtout si votre Pc est ancien ou dispose d’une faible puissance. Réduire ou désactiver ces animations peut redonner de la rapidité à votre système.

Moins d’effets, plus de vitesse !
Comment désactiver les effets visuels sur mon ordinateur ?
👉 Sous Windows 11 :
- Ouvrir les paramètres de performance :
- Appuyez sur Windows + S et tapez « Paramètres système avancés », puis cliquez sur « Afficher les paramètres système avancés » dans les résultats.
- Dans la fenêtre qui s’ouvre, sous l’onglet « Paramètres système avancés », cliquez sur « Paramètres… » dans la section Performances.
- Modifier les paramètres visuels :
- Une nouvelle fenêtre nommée Options de performances apparaîtra.
- Dans l’onglet Effets visuels, sélectionnez « Ajuster afin d’obtenir les meilleures performances ». Cela désactivera toutes les animations et effets non nécessaires.
- Si vous souhaitez conserver quelques effets, vous pouvez aussi cocher ou décocher manuellement les options selon vos préférences.
👉 Sous macOS :
- Ouvrir les Préférences Système :
- Cliquez sur l’icône Apple dans le coin supérieur gauche de l’écran.
- Sélectionnez Préférences Système dans le menu déroulant.
- Accéder aux options d’accessibilité :
- Dans la fenêtre Préférences Système, cliquez sur Accessibilité (l’icône représentant un personnage dans un cercle).
- Réduire les animations :
- Dans le menu de gauche, faites défiler jusqu’à Affichage.
- Cochez l’option Réduire les animations. Cela limitera les effets visuels comme le zoom des fenêtres et les autres transitions animées.
👉 Sous Linux :
- Allez dans Paramètres > Apparence > Effets visuels, et sélectionnez Aucune animation pour désactiver les effets de bureau.
Ces ajustements allègent la charge sur votre processeur et votre carte graphique, et votre ordinateur sera ainsi plus réactif.
9. Diminuer le nombre de programmes s’exécutant au démarrage du PC
Que se passe-t-il au démarrage du PC ?
Votre ordinateur rame au démarrage ? Il faut savoir que lorsque l’ordinateur s’allume, certains programmes se lancent automatiquement en arrière-plan, même si vous ne les utilisez pas immédiatement. Cela peut ralentir le démarrage de votre système et monopoliser des ressources précieuses dès le début, un peu comme si vous commenciez votre journée en portant une valise remplie de choses inutiles. Moins il y a de programmes qui se lancent au démarrage, plus votre Pc peut démarrer rapidement et fonctionner de manière fluide

Trop de poids au démarrage = un ordinateur qui rame !
Comment réparer ou que faire si mon ordi rame à cause de l’exécution de trop de programmes au démarrage ?
👉 Sur Windows :
- Utilisez le Gestionnaire des tâches :
- Faites un clic droit sur la barre des tâches en bas de votre écran et sélectionnez Gestionnaire des tâches.
- Cliquez sur l’onglet Démarrage. Vous verrez une liste de tous les programmes qui se lancent au démarrage avec leur impact estimé sur le démarrage (faible, moyen, élevé).
- Pour désactiver un programme, faites un clic droit dessus et sélectionnez Désactiver. Cela ne désinstalle pas le programme, mais empêche simplement son lancement automatique.
👉 Sur macOS :
- Utilisez les Préférences Système :
- Cliquez sur l’icône Apple dans le coin supérieur de l’écran et sélectionnez Préférences Système.
- Allez dans Utilisateurs et groupes.
- Sélectionnez votre compte utilisateur dans la liste à gauche, puis cliquez sur l’onglet Ouverture.
- Ici, vous verrez une liste des applications qui se lancent au démarrage. Pour empêcher un programme de se lancer automatiquement, sélectionnez-le dans la liste et cliquez sur le bouton moins « -« en bas de la fenêtre.
Pourquoi c’est efficace quand l’ordinateur rame ?
En limitant les programmes qui se lancent au démarrage, vous réduisez la charge initiale sur votre système, ce qui permet à votre ordinateur de démarrer plus rapidement et d’être plus réactif dès le début. Cela libère aussi des ressources comme la RAM et le processeur, qui peuvent alors être utilisées pour les tâches que vous souhaitez réellement accomplir.
10. Supprimer les fichiers temporaires du PC
Qu’est-ce qu’un fichier temporaire ?
Un fichier temporaire est un fichier que votre ordinateur crée pour une tâche spécifique, comme le téléchargement d’une mise à jour, l’installation d’un logiciel, ou la navigation sur Internet. Ces fichiers sont censés être supprimés automatiquement une fois qu’ils ne sont plus nécessaires, mais ce n’est pas toujours le cas. Les fichiers temporaires peuvent inclure :
- Fichiers temporaires d’applications : créés par divers programmes lors de leur fonctionnement pour stocker temporairement des données.
- Fichiers cache : utilisés par les navigateurs Web pour stocker des copies des pages visitées récemment afin de les charger plus rapidement lors de votre prochaine visite.
- Fichiers de journaux d’installation : créés lors de l’installation de logiciels pour suivre les étapes du processus.
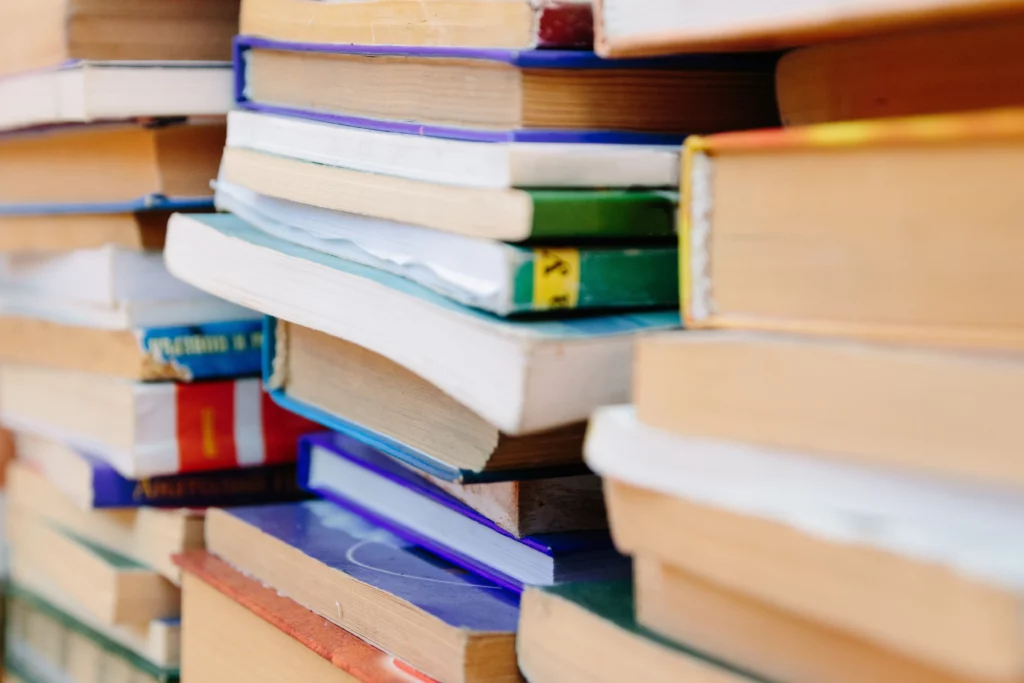
Plus il y a de fichiers temporaires, plus l’ordinateur rame !
Que faire si mon ordi rame à cause des fichiers temporaires ? Comment réparer mon ordinateur qui rame ?
👉 Sur Windows :
- Utilisez l’outil de nettoyage de disque :
- Appuyez sur Windows + S pour ouvrir la barre de recherche, puis tapez Nettoyage de disque et sélectionnez-le.
- Choisissez le disque que vous souhaitez nettoyer (généralement le disque C:).
- Cochez les cases correspondant aux types de fichiers que vous souhaitez supprimer, y compris les Fichiers temporaires, les Fichiers de la Corbeille, et les Fichiers d’installation de programme.
- Cliquez sur OK, puis sur Supprimer les fichiers pour libérer de l’espace.
- Utilisez des outils tiers : Des programmes comme CCleaner ou BleachBit peuvent être utilisés pour nettoyer en profondeur les fichiers temporaires et autres fichiers inutiles sur votre disque dur. Ces outils offrent une interface simple pour analyser et supprimer les fichiers temporaires de manière sécurisée.
👉 Sur macOS :
- Utilisez le stockage optimisé :
- Cliquez sur l’icône Apple dans le coin supérieur gauche de l’écran, puis sélectionnez À propos de ce Mac.
- Allez dans l’onglet Stockage et cliquez sur Gérer.
- Sous Recommandations, vous pouvez choisir Optimiser le stockage pour supprimer les fichiers temporaires et les anciens fichiers inutilisés automatiquement.
Pourquoi c’est efficace ?
Le nettoyage régulier des fichiers temporaires libère de l’espace sur votre disque dur, ce qui permet à votre ordinateur de fonctionner plus rapidement et plus efficacement. De plus, en supprimant ces fichiers inutiles, vous réduisez le nombre de données que votre système doit parcourir, ce qui diminue le temps de traitement et améliore la réactivité globale de votre machine. Plus vous les supprimer, moins l’ordi rame !
11. Diminuer la température de l’ordi
Pourquoi le PC chauffe trop ?
La température interne de votre ordinateur est un facteur crucial qui influence directement ses performances et sa longévité. Les composants électroniques, comme le processeur (CPU) et la carte graphique (GPU), génèrent de la chaleur lorsqu’ils sont sollicités. Si cette chaleur n’est pas correctement dissipée, elle peut entraîner une surchauffe, ce qui force le système à réduire sa performance pour éviter des dommages, un phénomène connu sous le nom de « throttling thermique ». À long terme, une surchauffe continue peut endommager irréversiblement les composants de votre machine.

Plus l’ordinateur chauffe et plus le Pc rame !
Que faire si l’ordi rame en raison de sa température ?
Vous trouverez la liste des solutions dans l’article « Mon PC chauffe trop : les solutions concrètes« .
En résumé, pour éviter que l’ordi rame, vous pouvez :
- Vérifier la température de l’ordinateur.
- Améliorer le refroidissement du PC.
12. Améliorer la connexion Internet
Pourquoi mon ordinateur rame sur Internet ?
Pourquoi une bonne connexion Internet est importante ? Que vous soyez en train de naviguer sur le web, de regarder des vidéos en streaming, de jouer en ligne ou de télécharger des fichiers, une connexion Internet lente peut grandement affecter l’expérience utilisateur. Dans notre monde hyperconnecté, une grande partie des activités sur un ordinateur dépend d’une connexion Internet rapide et stable. Une connexion instable peut rendre les pages web plus longues à charger, provoquer des interruptions pendant le streaming, ou encore allonger les délais de téléchargement et d’envoi de fichiers. Parfois, ce que l’on perçoit comme un ordinateur « lent » peut en réalité être causé par une mauvaise connexion Internet.

Un mauvais réseau et l’ordinateur rame !
Que faire si mon ordi rame en raison d’une mauvaise connexion Internet ?
Si vous constatez que votre ordi rame et que vous suspectez que la connexion Internet en est la cause, plusieurs solutions peuvent améliorer la situation. Voici quelques étapes à suivre pour optimiser votre réseau et assurer une connexion plus stable et rapide :
- Positionnez correctement votre box :
- Pourquoi ? La position de votre box ou routeur Wi-Fi peut grandement affecter la qualité de votre signal. Les murs, les meubles et même d’autres appareils électroniques peuvent interférer avec le signal Wi-Fi.
- Comment ? Placez votre routeur dans un endroit central de votre domicile, en hauteur, et loin des obstacles pour assurer une couverture uniforme. Si possible, éloignez-le des appareils électroniques qui peuvent causer des interférences, comme les micro-ondes et les téléphones sans fil.
- Changez le canal Wi-Fi :
- Pourquoi ? Si de nombreux réseaux Wi-Fi dans votre voisinage utilisent le même canal, cela peut causer des interférences, ce qui ralentit votre connexion.
- Comment ? Accédez aux paramètres de votre routeur et changez le canal Wi-Fi pour un canal moins encombré. Vous pouvez utiliser des applications comme Wi-Fi Analyzer pour identifier le meilleur canal disponible.
- Considérez l’utilisation de la bande 5 GHz :
- Pourquoi ? Les routeurs modernes offrent deux bandes de fréquence : 2,4 GHz et 5 GHz. La bande 5 GHz est généralement moins encombrée et offre des vitesses plus rapides, bien que sa portée soit plus courte.
- Comment ? Si votre routeur et vos appareils le supportent, connectez-vous à la bande 5 GHz pour des performances améliorées, surtout si vous êtes proche du routeur.
- Redémarrez votre box
- Pourquoi ? Comme tout appareil électronique, une box peut bénéficier d’un redémarrage pour résoudre des problèmes temporaires, tels que des connexions lentes ou instables.
- Comment ? Débranchez votre box de la prise électrique, attendez 30 secondes, puis rebranchez-le. Laissez-le redémarrer complètement avant de tester à nouveau votre connexion.
- Contrôlez les appareils connectés
- Pourquoi ? Plus il y a d’appareils connectés à votre réseau, plus la bande passante est partagée entre eux. Si quelqu’un regarde des vidéos en haute définition ou télécharge de gros fichiers, cela peut ralentir la connexion pour les autres appareils.
- Comment ? Accédez à l’interface de gestion de votre box pour voir quels appareils sont connectés. Si nécessaire, déconnectez les appareils qui consomment beaucoup de bande passante, ou planifiez les activités intensives en bande passante pour des moments où il y a moins d’utilisation.
Si vous avez des difficultés pour vous connecter au Wi-Fi, découvrez d’autres solutions concrètes pour résoudre les problèmes de connexion Wifi, comme les clés Wifi par exemple.
13. Supprimer des extensions du navigateur web
Pourquoi les extensions de votre navigateur ralentissent-elles votre Pc ou votre ordinateur ?
Les extensions de navigateur sont des outils pratiques qui ajoutent des fonctionnalités supplémentaires à votre expérience de navigation, comme des bloqueurs de publicités, des gestionnaires de mots de passe, ou des assistants de productivité. Cependant, chaque extension consomme des ressources système, comme la mémoire vive (RAM) et la puissance du processeur. Plus vous avez d’extensions, plus votre navigateur doit gérer de processus simultanément, ce qui peut considérablement ralentir la navigation, provoquer des temps de chargement plus longs, et même faire planter le navigateur dans les cas extrêmes.
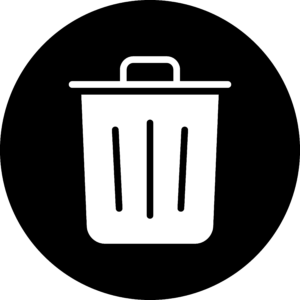
Plus vous avez d’extensions, plus votre ordinateur rame !
Comment gérer les extensions inutiles afin que mon Pc ne rame plus ?
Pour optimiser la performance de votre navigateur et par là même de votre PC, il est essentiel de faire le tri dans vos extensions et de désactiver ou supprimer celles dont vous n’avez plus besoin. Voici comment procéder selon votre navigateur :
👉 Sur Google Chrome :
- Ouvrir la gestion des extensions :
- Cliquez sur les trois points verticaux dans le coin supérieur droit du navigateur, puis sélectionnez « Extensions » sous « Plus d’outils ».
- Autrement, tapez directement chrome://extensions/ dans la barre d’adresse et appuyez sur Entrée.
- Désactiver ou supprimer une extension :
- Pour désactiver une extension, décochez le bouton bascule à côté de son nom.
- Pour la supprimer définitivement, cliquez sur Supprimer.
- Évaluer l’impact des extensions :
- Certaines extensions peuvent avoir un impact important sur la mémoire et les performances. Essayez de désactiver toutes les extensions et de voir si votre navigateur fonctionne plus rapidement. Ensuite, réactivez-les une par une pour identifier celles qui ralentissent le plus votre système.
👉 Sur Mozilla Firefox :
- Ouvrir la gestion des modules complémentaires :
- Cliquez sur les trois barres horizontales dans le coin supérieur droit, puis sélectionnez « Modules complémentaires et thèmes ».
- Ou tapez directement about:addons dans la barre d’adresse et appuyez sur Entrée.
- Désactiver ou supprimer une extension :
- Dans l’onglet Extensions, vous pouvez cliquer sur le bouton bascule pour désactiver une extension.
- Pour supprimer une extension, cliquez sur les trois points à côté de l’extension et choisissez Supprimer.
- Évaluer l’impact des extensions :
- Comme avec Chrome, essayez de désactiver toutes les extensions puis de réactiver celles que vous utilisez réellement pour identifier les extensions problématiques.
👉 Sur Microsoft Edge :
- Accéder aux extensions :
- Cliquez sur les trois points horizontaux dans le coin supérieur droit, puis sélectionnez « Extensions ».
- Ou tapez edge://extensions/ dans la barre d’adresse et appuyez sur Entrée.
- Désactiver ou supprimer une extension :
- Pour désactiver, utilisez le bouton bascule à côté de chaque extension.
- Pour supprimer une extension, cliquez sur Supprimer.
👉 Sur Safari :
- Accéder aux préférences des extensions :
- Cliquez sur Safari dans la barre de menu en haut, puis sélectionnez « Préférences ».
- Allez dans l’onglet Extensions.
- Désactiver ou désinstaller une extension :
- Décochez la case à côté d’une extension pour la désactiver.
- Pour la désinstaller complètement, sélectionnez l’extension dans la liste et cliquez sur Désinstaller.
Pour conclure, en appliquant ces conseils pratiques à la question « Que faire quand mon ordinateur rame », vous serez en mesure de retrouver un ordinateur réactif et performant, prêt à répondre à toutes vos exigences numériques. Si vous rencontrez des difficultés majeures ou des problèmes spécifiques, n’hésitez pas à consulter un professionnel pour un diagnostic approfondi et des solutions adaptées.