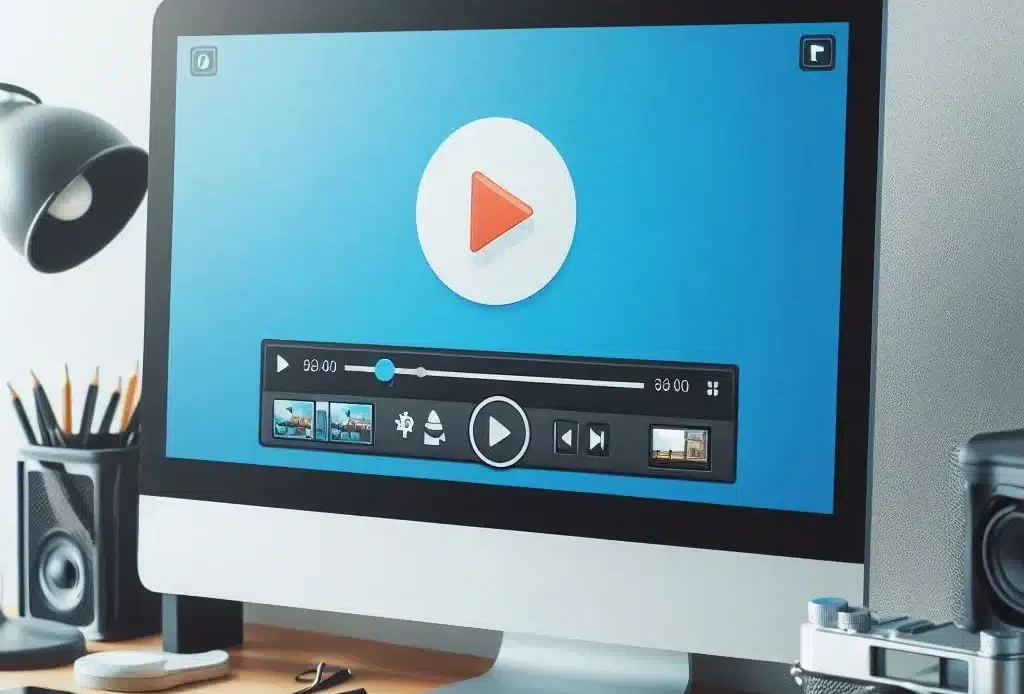
Capturer en vidéo l’écran de votre Mac peut être extrêmement utile pour créer des tutoriels, enregistrer des présentations, ou sauvegarder des vidéos en ligne. Heureusement, macOS dispose d’outils intégrés qui rendent cette tâche simple et rapide. Voici un guide étape par étape pour vous aider à enregistrer l’écran de votre Mac.
I. Utilisation de la fonctionnalité intégrée au Mac
Apple a intégré sur le mac un outil pour capturer en vidéo ce qui se passe sur l'écran. Voici comment procéder :
1. Ouvrir la barre de capture d'écran
- Appuyez sur Command (⌘) + Maj (⇧) + 5 sur votre clavier. Cela ouvrira la barre de capture d'écran en bas de l'écran.
- La barre de capture d'écran vous propose plusieurs options :
- Capture d'écran complète
- Capture de fenêtre
- Capture d'une portion de l'écran
- Enregistrement vidéo de l'écran entier
- Enregistrement vidéo d'une portion de l'écran
2. Sélectionner l'option d'enregistrement vidéo
- Pour capturer en vidéo tout l'écran du Mac, cliquez sur l'icône de l'écran avec un cercle à l'intérieur.
- Pour enregistrer une portion de l'écran, cliquez sur l'icône du cadre avec un cercle à l'intérieur, puis ajustez la zone de capture en faisant glisser les bords du cadre de sélection.
3. Démarrer l'enregistrement
- Une fois l'option d'enregistrement sélectionnée, cliquez sur le bouton "Enregistrer" à droite de la barre de capture.
- Pour enregistrer l'audio en même temps (comme votre voix via le microphone), cliquez sur "Options" dans la barre de capture, puis sélectionnez "Microphone intégré" sous la section Microphone.
4. Arrêter l'enregistrement
- Pour arrêter l'enregistrement, cliquez sur l'icône d'arrêt dans la barre de menus en haut de l'écran (elle ressemble à un carré dans un cercle).
- Alternativement, vous pouvez appuyer à nouveau sur Command (⌘) + Maj (⇧) + 5 et cliquer sur le bouton d'arrêt.
5. Enregistrer et partager votre vidéo
- Après avoir arrêté l'enregistrement, une vignette de la vidéo apparaîtra dans le coin inférieur droit de l'écran. Vous pouvez cliquer dessus pour visionner la vidéo ou la partager directement.
- Votre enregistrement sera automatiquement sauvegardé dans le dossier "Bureau" ou un autre emplacement de votre choix, que vous pouvez spécifier dans les options de la barre de capture.
II. Utilisation de QuickTime Player
Si vous préférez, vous pouvez également utiliser QuickTime Player pour capturer en vidéo l'écran de votre Mac.
1. Ouvrir QuickTime Player
Ouvrez QuickTime Player. Vous pouvez le trouver dans votre dossier Applications ou en utilisant Spotlight (Cmd + Espace et tapez "QuickTime Player").
2. Démarrer un nouvel enregistrement
- Dans la barre de menu, cliquez sur "Fichier", puis sélectionnez "Nouvel enregistrement de l’écran".
- Une petite fenêtre de contrôle apparaîtra. Cliquez sur la flèche à côté du bouton d'enregistrement pour sélectionner le microphone si vous souhaitez enregistrer l'audio.
3. Enregistrer l'écran
- Cliquez sur le bouton d'enregistrement rouge.
- Cliquez n'importe où sur l'écran pour commencer l'enregistrement de l'écran entier, ou faites glisser pour enregistrer une portion spécifique de l'écran, puis cliquez sur "Démarrer l'enregistrement".
4. Arrêter et sauvegarder l'enregistrement
- Pour arrêter l'enregistrement, cliquez sur le bouton d'arrêt dans la barre de menus.
- QuickTime Player ouvrira automatiquement l'enregistrement. Vous pouvez ensuite le lire, le modifier ou le sauvegarder en cliquant sur "Fichier" > "Enregistrer".
Et voilà ! Vous savez maintenant comment capturer en vidéo l'écran de votre Mac à l'aide des outils intégrés de macOS et de QuickTime Player. Que ce soit pour des présentations professionnelles, des tutoriels ou des démonstrations, ces méthodes simples vous permettront de capturer facilement tout ce qui se passe sur votre écran. En cas de souci, vous pouvez demander l'intervention d'un assistant informatique à domicile.


