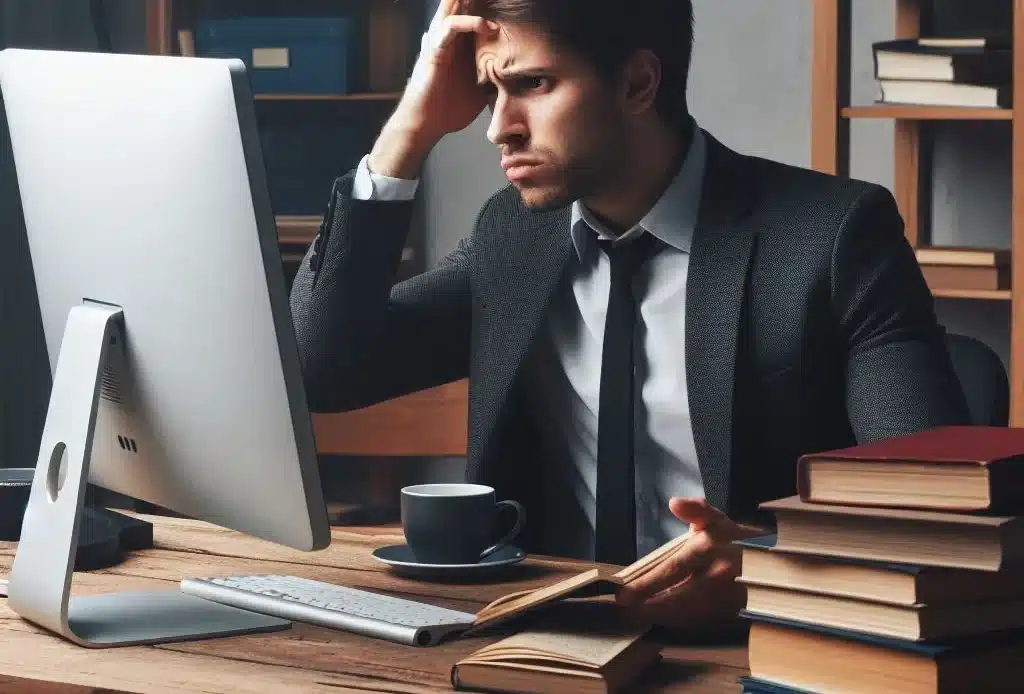
Quand Word ne répond pas, la frustration s'installe.
Il peut arriver que Microsoft Word cesse de répondre lors de son utilisation. Ce problème peut être frustrant, surtout lorsqu’on travaille sur un document important. Voici un guide pour comprendre pourquoi Word ne répond pas et quelles solutions adopter pour résoudre ce problème.
1. Pourquoi Word ne répond pas ?
Il existe plusieurs raisons pour lesquelles Word ne répond. En voici les principales :
- Problèmes de mémoire ou de ressources système : Si votre ordinateur manque de mémoire vive (RAM) ou si les ressources système sont insuffisantes (par exemple, trop d’applications ouvertes en même temps), Word peut se figer. Les documents lourds, avec beaucoup d’images ou d’éléments multimédias, peuvent aussi solliciter davantage la mémoire et provoquer un blocage.
- Conflits avec des compléments ou des extensions : Les compléments de Word tels que les outils de correction grammaticale ou des plugins tiers peuvent causer des conflits avec le programme. Si un complément est mal configuré ou incompatible avec votre version de Word, cela peut entraîner des dysfonctionnements.
- Fichiers corrompus : Parfois, un document ou un modèle de document peut être corrompu. Cela peut être le résultat d’une coupure de courant, d’un plantage imprévu de l’application ou d’une erreur de sauvegarde.
- Problèmes avec la mise à jour de Word ou du système d’exploitation : Si votre version de Word ou de Windows (Windows 10, Windows 11, etc..) n’est pas à jour, des incompatibilités peuvent survenir, entraînant un comportement erratique de l’application.
- Conflits avec des logiciels tiers : Certains logiciels comme les programmes antivirus peuvent interférer avec le bon fonctionnement de Word. Ces programmes peuvent bloquer certaines fonctionnalités de Word, ce qui peut rendre l’application non réactive.
2. Solutions pour résoudre le problème
Voici plusieurs solutions pour résoudre le problème de « Word ne répond pas » :
- Forcer la fermeture et redémarrer Word :
- Si Word ne répond pas, commencez par essayer de forcer sa fermeture via le Gestionnaire des tâches (Ctrl + Maj + Esc sur Windows ou Commande + Option + Échap sur Mac). Sélectionnez Word dans la liste des programmes et cliquez sur « Fin de tâche » ou « Forcer à quitter« .
- Une fois que vous avez redémarré Word, vérifiez si le problème persiste.
- Démarrer Word en mode sans échec :
- Le mode sans échec sur Windows permet de démarrer Word avec un minimum de fonctionnalités, sans charger certains éléments potentiellement problématiques, comme les compléments et les personnalisations. Cela peut vous aider à diagnostiquer si un complément ou une configuration particulière est à l’origine du problème. Si Word fonctionne bien en mode sans échec, cela signifie qu’un complément ou une personnalisation en est probablement la cause. Vous pourrez alors désactiver les compléments un par un pour identifier celui qui pose problème.
- Désactiver les compléments :
- Lancez Word en mode sans échec (comme expliqué ci-dessus) et accédez à Fichier > Options > Compléments pour désactiver les compléments un par un. Si Word fonctionne correctement après avoir désactivé un complément, vous aurez trouvé la cause du problème.
- Vérifier les mises à jour de Word et de Windows :
- Assurez-vous que votre version de Word et de votre système d’exploitation est à jour. Allez dans Fichier > Compte > Options de mise à jour pour vérifier les dernières mises à jour disponibles.
- Pour les utilisateurs de Windows, allez dans Paramètres > Mise à jour et sécurité > Windows Update pour vérifier si des mises à jour sont disponibles.
- Réparer l’installation de Microsoft Office :
- Si le problème persiste, essayez de réparer votre installation de Microsoft Office. Pour ce faire, allez dans le Panneau de configuration > Programmes > Programmes et fonctionnalités, sélectionnez Microsoft Office, puis cliquez sur « Modifier » et choisissez l’option de réparation rapide ou en ligne.
- Récupérer un document corrompu :
- Si un document spécifique est à l’origine du problème, Word peut parfois proposer de récupérer automatiquement un document en cas de plantage. Si ce n’est pas le cas, vous pouvez essayer d’ouvrir le document dans Word en mode de récupération ou d’utiliser l’option Fichier > Ouvrir > Réparer.
- Libérer de l’espace et redémarrer l’ordinateur :
- Si Word ne répond toujours pas, fermez les applications non essentielles et redémarrez votre ordinateur pour libérer de la mémoire. Cela peut aider à résoudre les problèmes liés aux ressources système.
- Désactiver temporairement l’antivirus :
- Si vous suspectez que votre programme antivirus interfère avec Word, essayez de le désactiver temporairement pour voir si cela résout le problème. Assurez-vous de le réactiver ensuite pour maintenir la sécurité de votre système.
- Faire appel à technicien professionnel
- Si le problème persiste malgré ses solutions, l’appel a un technicien informatique peut être nécessaire. L’avantage est qu’il n’a pas besoin de se déplacer car la réparation de Word peut se faire en ligne. C’est plus rapide et plus économique ! Contactez l’Assistance Matuile au 01.85.09.01.01 le cas échéant.
En suivant ces étapes, vous devriez pouvoir résoudre le problème de « Word ne répond pas » et reprendre votre travail sans trop de difficultés.

