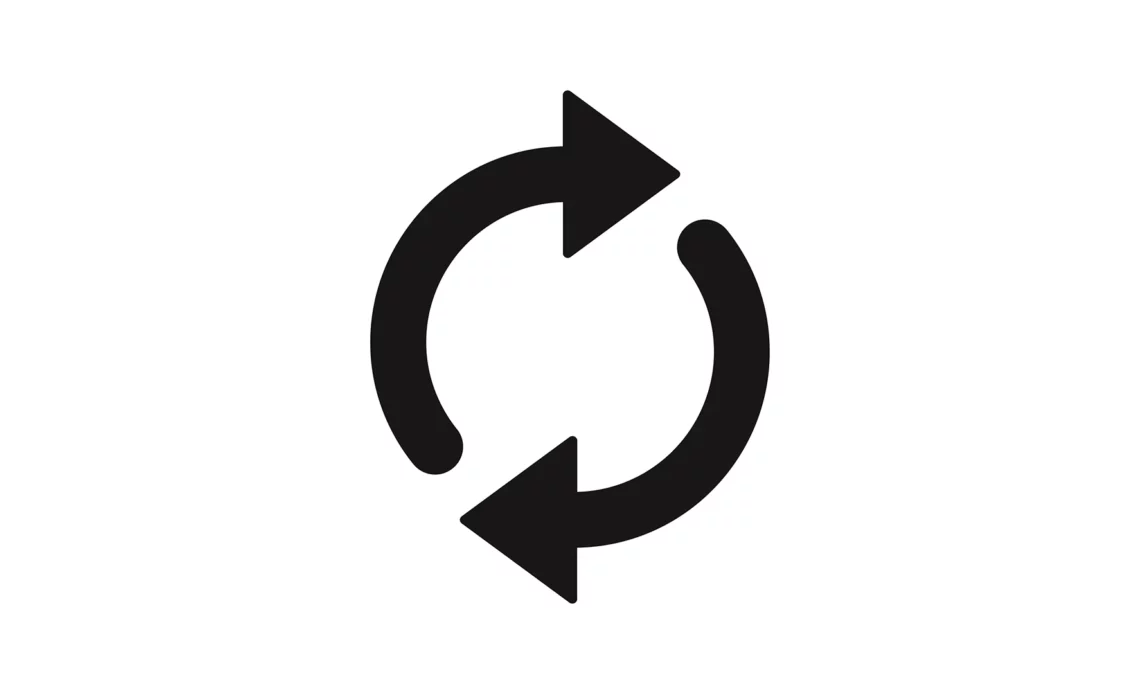
Savoir réinitialiser le SMC (System Management Controller) sur Mac est indispensable car cette puce est responsable de la gestion de plusieurs fonctions matérielles, telles que :
- La gestion de l’alimentation.
- La charge de la batterie.
- Le comportement des ventilateurs.
- La gestion des LED et des indicateurs lumineux.
- La mise en veille et la reprise du système.
- Les capteurs thermiques.
Quand votre Mac présente des problèmes comme un ventilateur bruyant, une batterie qui ne charge pas correctement ou un comportement étrange lors de la mise en veille, la réinitialisation du SMC peut être une solution simple et efficace.
1. Quand réinitialiser le SMC ?
Voici quelques symptômes qui peuvent indiquer qu’une réinitialisation du SMC est nécessaire :
- Le Mac ne s’allume pas ou ne s’éteint pas correctement.
- La batterie ne se charge pas correctement, ou l’indicateur de charge est erroné.
- Le ventilateur tourne constamment à grande vitesse, même sans forte charge du système.
- Le rétroéclairage du clavier ne fonctionne pas correctement.
- L’indicateur de la batterie ou d’alimentation ne fonctionne pas normalement.
- Le Mac s’éteint ou entre en veille de manière inattendue.
2. Comment réinitialiser le SMC ?
Le processus pour réinitialiser le SMC varie en fonction du modèle de votre Mac. Suivez les instructions en fonction de votre appareil.
👉 Pour les MacBook avec puce Apple Silicon (M1, M2 et versions ultérieures)
Si vous avez un Mac avec une puce Apple Silicon (M1, M2, etc.), il n’y a pas de SMC à réinitialiser. Le système gère automatiquement ces processus, donc une simple réinitialisation de l’appareil peut résoudre la plupart des problèmes.
👉 Pour les MacBook (Intel) avec une batterie non amovible
La plupart des MacBook fabriqués après 2009 disposent d’une batterie non amovible. Voici les étapes pour réinitialiser le SMC :
- Éteignez votre Mac.
- Maintenez les touches Maj (Shift) + Ctrl + Option (ou Alt) du côté gauche du clavier et appuyez simultanément sur le bouton d’alimentation pendant 10 secondes.
- Relâchez toutes les touches et rallumez votre Mac normalement.
👉 Pour les MacBook avec une batterie amovible
Si vous avez un ancien MacBook avec une batterie amovible (modèles avant 2009), suivez ces étapes :
- Éteignez votre Mac.
- Retirez la batterie.
- Appuyez sur le bouton d’alimentation et maintenez-le enfoncé pendant 5 secondes.
- Réinsérez la batterie, puis rallumez votre Mac.
👉 Pour les iMac, Mac mini et Mac Pro (Intel)
Les Mac de bureau fonctionnant sur Intel ont également un SMC qui peut être réinitialisé de la manière suivante :
- Éteignez votre Mac.
- Débranchez le câble d’alimentation.
- Attendez 15 secondes.
- Rebranchez le câble d’alimentation.
- Attendez 5 secondes, puis allumez votre Mac.
En conclusion, réinitialiser le SMC peut résoudre un large éventail de problèmes matériels liés à la gestion de l’alimentation et au fonctionnement général de votre Mac. Si, après la réinitialisation, votre Mac continue d’afficher les mêmes dysfonctionnements, il peut être utile de vérifier d’autres paramètres logiciels ou d’envisager de consulter un professionnel.
Remarque : n’hésitez pas à réinitialiser également la NVRAM/PRAM si le problème persiste car ces composants gèrent d’autres aspects liés à l’affichage et au stockage des paramètres système. Le cas échéant, faites appel à un réparateur informatique spécialisé macOS ou un technicien informatique en ligne pour une réparation immédiate.

