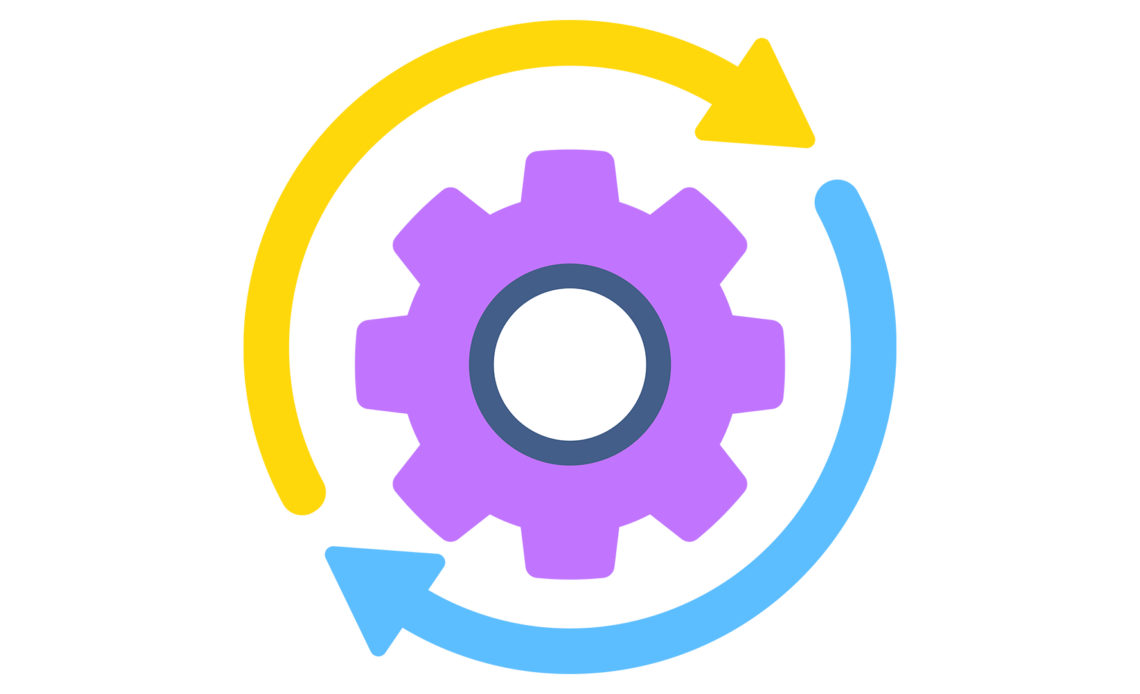
Mettre à jour macOS est essentiel pour assurer le bon fonctionnement de votre Mac, améliorer sa sécurité et accéder aux nouvelles fonctionnalités. Ce processus est simple mais il est important de bien le comprendre pour éviter tout problème.
1. Pourquoi mettre à jour son Mac ?
Les mises à jour permettent de corriger les bugs, de renforcer la sécurité et d’ajouter des fonctionnalités. Apple publie régulièrement des mises à jour pour macOS, les logiciels et les applications natives. Si vous négligez de les installer, votre Mac pourrait devenir vulnérable aux failles de sécurité. En mettant à jour votre système, vous vous assurez que votre appareil reste performant et sécurisé.
Conseil i Il est recommandé de vérifier régulièrement les mises à jour disponibles afin de ne pas accumuler de retard et de bénéficier des correctifs dès qu’ils sont disponibles.
2. Vérifier la disponibilité des mises à jour
Pour savoir si des mises à jour sont disponibles, suivez ces étapes :
- Ouvrez le menu Apple en haut à gauche de l’écran.
- Cliquez sur À propos de ce Mac, puis sur Mise à jour de logiciels.
- Votre Mac recherchera automatiquement les nouvelles mises à jour disponibles.
Si une mise à jour est proposée, une fenêtre s’affiche avec les détails. Vous pouvez choisir de la télécharger et de l’installer immédiatement ou de programmer l’installation plus tard.
Conseil : si vous avez plusieurs applications installées via l’App Store, vérifiez également si elles nécessitent des mises à jour. Pour ce faire, ouvrez l’App Store, cliquez sur l’onglet Mises à jour.
3. Installer la mise à jour
Une fois la mise à jour trouvée, cliquez sur Mettre à jour maintenant. Si une nouvelle version de macOS est disponible, le téléchargement peut prendre du temps selon la taille du fichier et la vitesse de votre connexion. Assurez-vous que votre Mac est branché à une source d’alimentation pour éviter qu’il ne s’éteigne pendant l’installation.
Lorsque la mise à jour est téléchargée, le Mac redémarrera pour l’appliquer. Ce processus peut durer plusieurs minutes, alors soyez patient. Une fois l’installation terminée, votre Mac redémarrera normalement.
Conseil : avant d’installer une mise à jour importante, sauvegardez vos données pour éviter toute perte en cas d’imprévu. Utilisez Time Machine ou un autre logiciel de sauvegarde. Vous pouvez également sauvegarder sur un disque dur externe.
4. Mettre à jour automatiquement macOS
Les mises à jour automatiques peuvent varier en fonction du modèle de Mac et de sa version de macOS. Voici quelques remarques à prendre en compte :
👉 Mac anciens (avant macOS Catalina)
Sur des versions plus anciennes de macOS comme Mojave, High Sierra ou Sierra, les mises à jour automatiques sont plus limitées en termes de fonctionnalités. Bien que vous puissiez toujours activer les mises à jour automatiques, elles ne couvrent pas tous les types de mises à jour. Voici les étapes :
- Ouvrez les Préférences Système.
- Allez dans App Store (ou dans certaines versions, dans Mise à jour de logiciels).
- Cochez Télécharger les nouvelles mises à jour disponibles en arrière-plan.
Sur ces Mac, vous devez souvent redémarrer manuellement l’appareil pour que les mises à jour soient appliquées, et certaines mises à jour de sécurité peuvent nécessiter une validation manuelle.
👉 Modèles récents (macOS Catalina et versions ultérieures)
Les Mac plus récents, tournant sur des versions de macOS comme Catalina, Big Sur, Monterey ou Ventura, disposent de fonctions plus automatisées pour la gestion des mises à jour. Ces modèles bénéficient de mises à jour plus fréquentes et peuvent gérer plusieurs types de mises à jour automatiquement, y compris :
- Les mises à jour système (macOS),
- Les mises à jour de sécurité,
- Les mises à jour des applications installées via l’App Store.
Pour activer les mises à jour automatiques sur ces modèles :
- Ouvrez les Préférences Système.
- Cliquez sur Mise à jour de logiciels.
- Cochez l’option Maintenir mon Mac à jour automatiquement.
- Vous pouvez cliquer sur Options avancées pour personnaliser :
- Téléchargement des mises à jour système,
- Installation des mises à jour de sécurité,
- Mises à jour automatiques des applications.
Ces Mac peuvent, dans certains cas, télécharger des mises à jour en arrière-plan et les installer lors du redémarrage sans interruption majeure pour l’utilisateur.
👉 Modèles avec Apple Silicon (M1, M2)
Les Mac équipés de processeurs Apple Silicon (comme les MacBook Air ou Pro avec puces M1 ou M2) bénéficient d’une gestion encore plus fluide des mises à jour automatiques grâce à une intégration matérielle et logicielle plus poussée. Avec macOS Big Sur et versions ultérieures, ces modèles :
- Installent les mises à jour plus rapidement (grâce à l’architecture d’Apple Silicon),
- Peuvent télécharger et installer automatiquement des mises à jour mineures sans nécessiter de redémarrage fréquent,
- Permettent des mises à jour différées pendant les heures de non-utilisation.
👉 Recommandation pour chaque type de Mac
- Mac récents (Apple Silicon, macOS Catalina et versions ultérieures) : Activez toutes les options de mise à jour automatique pour maximiser la sécurité et les performances sans effort de votre part.
- Mac plus anciens : Si possible, effectuez les mises à jour de manière plus manuelle, surtout pour les mises à jour majeures de macOS, afin de surveiller les changements et la compatibilité avec vos applications.
Conseil supplémentaire : si votre Mac est plus ancien et ne prend plus en charge les dernières versions de macOS, vous pouvez encore installer des mises à jour de sécurité pendant un certain temps, mais il est recommandé de planifier une mise à jour de l’appareil lui-même pour bénéficier des dernières fonctionnalités et correctifs.
5. Que faire si la mise à jour échoue ?
Il peut arriver que la mise à jour échoue pour diverses raisons : problème de connexion internet, manque d’espace de stockage ou un bug temporaire. Dans ce cas, voici quelques solutions :
- Vérifiez votre connexion internet. Si elle est lente ou instable, essayez de redémarrer votre routeur.
- Libérez de l’espace. Si votre disque dur est plein, vous ne pourrez pas installer de mise à jour. Supprimez des fichiers inutiles ou transférez-en sur un disque externe.
- Réessayez plus tard. Parfois, le problème vient des serveurs d’Apple. Attendez quelques heures avant de relancer l’installation.
Si le problème persiste, vous pouvez faire appel à un technicien informatique à distance pour un dépannage rapide ou un réparateur informatique à domicile spécialisé Mac.
En conclusion, mettre à jour votre Mac est une étape cruciale pour garantir sa sécurité et ses performances. En suivant les conseils de cet article, vous serez capable de gérer ce processus simplement. N’oubliez pas de sauvegarder régulièrement vos données et de vérifier les mises à jour pour vos applications.

