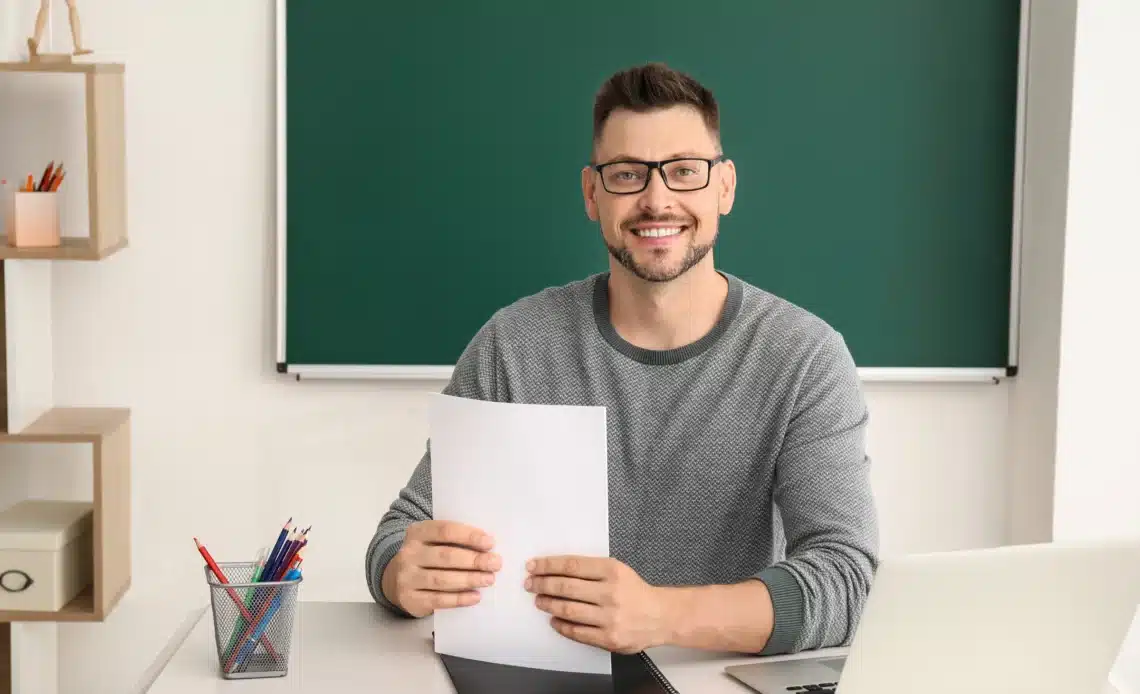
TeamViewer est un logiciel populaire qui permet de prendre le contrôle à distance d’un autre ordinateur. Cela peut être très utile pour obtenir de l’aide technique ou pour travailler à distance. Dans ce tutoriel, nous allons vous guider étape par étape pour installer et utiliser TeamViewer sur votre ordinateur, tablette ou smartphone. Ne vous inquiétez pas, c’est simple et rapide : il n’y a qu’à suivre ce tutoriel TeamViewer !
Étape 1 : Télécharger TeamViewer
La première étape de ce tutoriel consiste à télécharger le programme d’installation TeamViewer :
- Accédez au site officiel de TeamViewer : ouvrez votre navigateur Internet préféré (comme Google Chrome, Firefox ou Edge) et tapez l’adresse suivante : www.teamviewer.com.
- Naviguez vers la section de téléchargement : une fois sur le site, cherchez le bouton ou le lien intitulé « Téléchargement » ou « Download« . Cliquez dessus pour accéder à la page de téléchargement. 3 offres vous sont proposées en 2024 : Gratuite, Professionnelle (13.90 €), Entreprise (32.90 €). Sélectionnez l’offre qui vous convient.
- Téléchargez le programme d’installation : sur la page de téléchargement, choisissez la version correspondant à votre système d’exploitation (Windows, macOS, Linux, etc.). Cliquez sur le bouton « Télécharger » pour commencer le téléchargement.
Étape 2 : Installer TeamViewer
Une fois le téléchargement terminé, nous allons procéder à l’installation du logiciel.
- Ouvrez le fichier téléchargé : localisez le fichier que vous venez de télécharger. Il se trouve généralement dans le dossier « Téléchargements » de votre ordinateur. Le fichier s’appelle souvent « TeamViewer_Setup.exe » (sur Windows) ou « TeamViewer.dmg » (sur macOS).
- Lancez l’installation : double-cliquez sur le fichier téléchargé pour lancer le processus d’installation. Une fenêtre de configuration va s’ouvrir.
- Suivez les instructions à l’écran : l’assistant d’installation va vous guider à travers plusieurs étapes.
- Sélectionnez votre type d’installation : choisissez « Installation par défaut » pour une utilisation personnelle et non commerciale.
- Acceptez les conditions d’utilisation : lisez les conditions générales d’utilisation et cochez la case pour accepter les termes.
- Cliquez sur « Suivant » : poursuivez en suivant les instructions et cliquez sur « Suivant » ou « Installer » quand cela vous est demandé.
- Fin de l’installation : une fois l’installation terminée, vous verrez un message confirmant que TeamViewer a été installé avec succès. Cliquez sur « Terminer » pour clôturer l’assistant d’installation.
Étape 3 : Utiliser TeamViewer
Maintenant que TeamViewer est installé, vous pouvez l’utiliser pour contrôler ou recevoir de l’aide sur votre ordinateur.
- Ouvrez TeamViewer : cherchez l’icône de TeamViewer sur votre bureau ou dans votre menu de démarrage, puis double-cliquez dessus pour ouvrir le programme.
- Votre ID TeamViewer et mot de passe : lorsque TeamViewer s’ouvre, vous verrez un écran avec votre ID (Identifiant) et un mot de passe temporaire. Ces informations sont nécessaires pour que quelqu’un ou un professionnel de l’informatique puisse se connecter à votre ordinateur à distance : il faudra alors les lui donner.
- Connexion à un autre ordinateur : si vous souhaitez contrôler un autre ordinateur, vous devez entrer l’ID de l’ordinateur distant dans le champ prévu à cet effet, puis cliquez sur « Connexion ». Vous devrez ensuite entrer le mot de passe de l’ordinateur distant pour établir la connexion.
Conseils pratiques pour ce tutoriel TeamViewer
- Mise à jour : assurez-vous de mettre à jour TeamViewer régulièrement pour bénéficier des dernières fonctionnalités et des améliorations de sécurité. Voyez comment mettre à jour le pilote TeamViewer.
- Sécurité : ne partagez jamais votre mot de passe TeamViewer avec des personnes non fiables. Utilisez cette fonctionnalité uniquement avec des personnes en qui vous avez confiance.
- Support : en cas de difficulté, vous pouvez contacter le support client TeamViewer.
Pour conclure, installer TeamViewer sur votre ordinateur est un processus simple et rapide. En suivant les étapes de ce tutoriel TeamViewer, vous pourrez profiter pleinement des avantages de cet outil de contrôle à distance. N’oubliez pas de toujours vérifier que vous téléchargez le logiciel à partir de sources officielles et de protéger vos informations de connexion.

