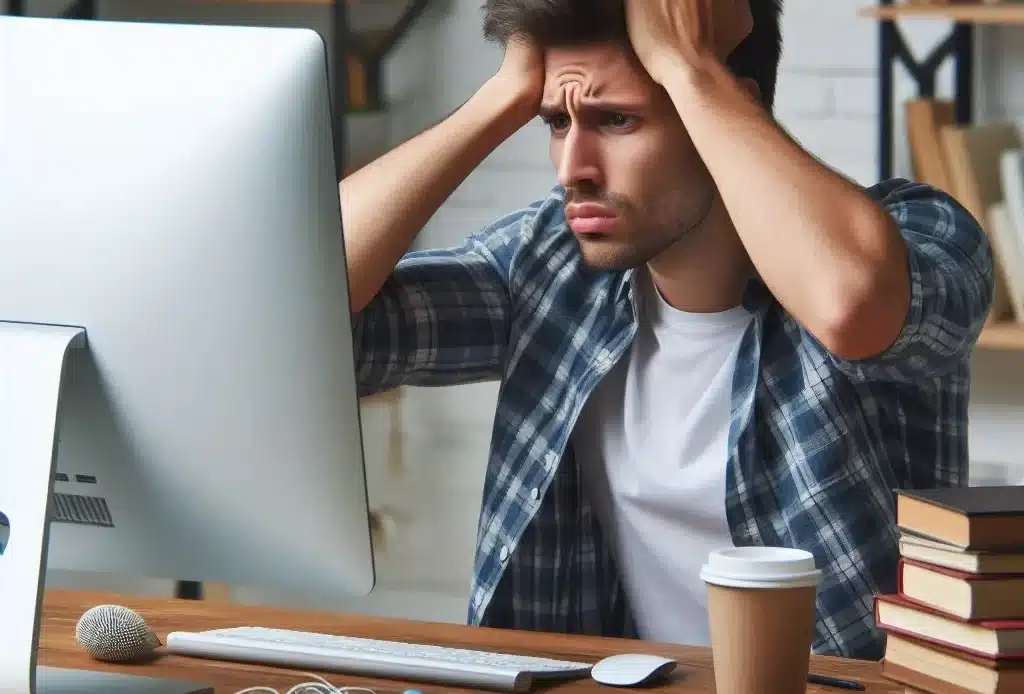
Microsoft Word est l’un des logiciels de traitement de texte les plus utilisés au monde. Cependant, il peut arriver qu’il refuse de s’ouvrir, ce qui peut rapidement devenir frustrant, surtout lorsque vous avez des documents importants à consulter ou à modifier. Dans cet article, nous allons explorer les solutions les plus efficaces lorsque Word ne s’ouvre plus.
Besoin d’aide pour résoudre votre problème Word ?
Remplissez ce formulaire et un technicien vous contactera immédiatement pour une assistance.
I. Pourquoi Word ne s’ouvre plus ?
Avant d’explorer les solutions, il est utile de comprendre pourquoi Word ne s’ouvre plus. Quel que soit la version Windows que vous utilisez (Windows XP, Windows 7, Windows 10 ou Windows 11), plusieurs raisons peuvent expliquer ce dysfonctionnement,
- Fichiers corrompus : Les fichiers liés à l’application Word peuvent se corrompre à la suite d’une fermeture incorrecte de l’application ou d’une mise à jour incomplète. Cela peut entraîner des erreurs au démarrage de Word.
- Compléments défectueux : Les extensions ou compléments ajoutés à Word peuvent entrer en conflit avec le programme, en particulier s’ils ne sont pas à jour ou s’ils ne sont pas compatibles avec la version actuelle de Word. Ces compléments, bien qu’utiles pour ajouter des fonctionnalités supplémentaires, peuvent parfois causer des plantages ou des blocages, et expliquer pourquoi Word ne s’ouvre plus.
- Mise à jour obsolète : Si votre version de Word est obsolète, elle peut devenir incompatible avec les mises à jour récentes de Windows ou d’autres logiciels installés. Des versions non mises à jour peuvent également contenir des bugs ou des failles de sécurité qui empêchent le programme de fonctionner correctement. Il est donc essentiel de maintenir Word à jour pour garantir sa stabilité et sa compatibilité avec le système d’exploitation.
- Conflits logiciels : Parfois, des conflits avec des logiciels tiers, comme un antivirus ou des outils de gestion des documents, peuvent également expliquer pourquoi Word ne s’ouvre plus. Ces programmes peuvent interférer avec Word en utilisant des ressources système ou en modifiant des paramètres de sécurité qui empêchent le bon fonctionnement du programme. Il est donc recommandé de vérifier si des logiciels de ce type sont en cause.
- Problèmes liés à la licence : Si votre licence Office a expiré ou si l’activation a échoué, Word peut ne pas se lance, car l’application nécessite une vérification valide de la licence pour fonctionner. Parfois, des erreurs d’activation surviennent à cause de conflits avec le compte Microsoft ou des paramètres de sécurité. Il est important de vérifier votre compte Microsoft ou de réactiver Office pour résoudre ce problème.
II. Les solutions face à Word qui ne s’ouvre plus
1. Redémarrez votre ordinateur
Lorsque Word ne s’ouvre plus, la première chose à faire est de redémarrer votre PC ou votre ordinateur portable. Parfois, des processus bloqués ou des conflits logiciels temporaires peuvent empêcher Word de s’ouvrir correctement. Un redémarrage permet de relancer ces processus et peut suffire à résoudre le problème sans nécessiter d’autres actions.
Pensez à attendre quelques secondes avant de rallumer votre machine pour garantir une réinitialisation complète.
2. Mettez à jour Microsoft Office
Les versions obsolètes de Microsoft Office peuvent contenir des bugs ou des incompatibilités avec votre système d’exploitation, ce qui peut empêcher Word de fonctionner correctement. Assurez-vous que votre suite Office est à jour pour bénéficier des derniers correctifs. Pour cela :
- Ouvrez une autre application de la suite Office, comme Excel ou PowerPoint.
- Allez dans Fichier > Compte > Options de mise à jour.
- Cliquez sur Mettre à jour maintenant.
Laissez le système vérifier les mises à jour disponibles et les installer. Une fois terminé, essayez à nouveau d’ouvrir Word pour voir s’il s’ouvre correctement.
3. Lancez Word en mode sans échec
Le mode sans échec sur PC permet de démarrer Word sans charger les compléments ou extensions qui pourraient causer des problèmes. Cela peut être utile pour diagnostiquer les causes possibles du dysfonctionnement.
Si Word s’ouvre correctement en mode sans échec, il est probable qu’un complément tiers soit à l’origine du problème. Dans ce cas, désactivez les compléments suspects en allant dans Fichier > Options > Compléments, puis en décochant les compléments problématiques un par un pour identifier celui qui cause l’erreur.
4. Réparez Microsoft Office
Microsoft Office propose une fonctionnalité de réparation automatique qui permet de corriger les problèmes liés à ses applications. Cette option est particulièrement utile si des fichiers essentiels de Word ont été corrompus ou supprimés. Pour l’utiliser :
- Allez dans le Panneau de configuration > Programmes > Programmes et fonctionnalités.
- Recherchez Microsoft Office dans la liste des programmes installés.
- Cliquez sur Modifier, puis choisissez Réparation rapide ou Réparation en ligne.
La réparation rapide corrige les erreurs mineures sans connexion Internet tandis que la réparation en ligne réinstalle les composants essentiels et peut prendre plus de temps. Une fois la réparation terminée, essayez de relancer Word pour voir s’il arrive à s’ouvre correctement.
5. Supprimez ou réinitialisez le fichier de modèle Normal.dotm
Le fichier Normal.dotm est le modèle global que Word utilise pour ses paramètres par défaut. S’il est corrompu, cela peut empêcher l’application de fonctionner correctement. Voici comment le réinitialiser mais faîtes ceci avec la plus grande prudence :
- Appuyez sur Windows + R, tapez %appdata%\Microsoft\Templates, puis appuyez sur Entrée.
- Recherchez le fichier Normal.dotm et renommez-le en Normal_old.dotm.
- Essayez de relancer Word. Si le fichier était à l’origine du problème, il sera recréé automatiquement avec les paramètres par défaut.
6. Désinstallez et réinstallez Microsoft Office
Si aucune des solutions précédentes ne fonctionne, il peut être nécessaire de désinstaller puis de réinstaller Microsoft Office. Cette opération réinitialisera complètement Word et corrigera les fichiers corrompus ou manquants. Cependant, prenez quelques précautions avant de procéder :
- Sauvegardez vos fichiers personnels : Même si la désinstallation de Microsoft Office ne supprime pas vos documents, il est conseillé de sauvegarder vos fichiers importants, notamment ceux stockés dans des dossiers spécifiques liés à Word.
- Exportez vos paramètres personnalisés : Si vous utilisez des modèles, macros ou configurations spécifiques dans Word, sauvegardez-les pour les réintégrer après la réinstallation. Pour cela, copiez les fichiers .dotm ou vos macros personnalisées dans un dossier sécurisé.
- Conservez vos informations de licence : Assurez-vous de connaître votre clé de licence ou d’avoir accès à votre compte Microsoft car ces informations seront nécessaires pour réactiver Office après la réinstallation.
Pour désinstaller et réinstaller Office :
- Désinstallez Office via le Panneau de configuration > Programmes > Désinstaller un programme.
- Téléchargez la dernière version de Microsoft Office depuis le site officiel (www.microsoft.com).
- Installez la suite en suivant les instructions, puis reconnectez-vous à votre compte pour activer votre licence.
Après la réinstallation, relancez Word pour vérifier si le problème est résolu.
7. Consultez un technicien informatique
Si aucune des solutions ci-dessus ne fonctionne, il est temps de demander l’assistance d’un technicien informatique. Celui-ci peut intervenir à distance pour résoudre rapidement le problème d’ouverture du logiciel Word.

