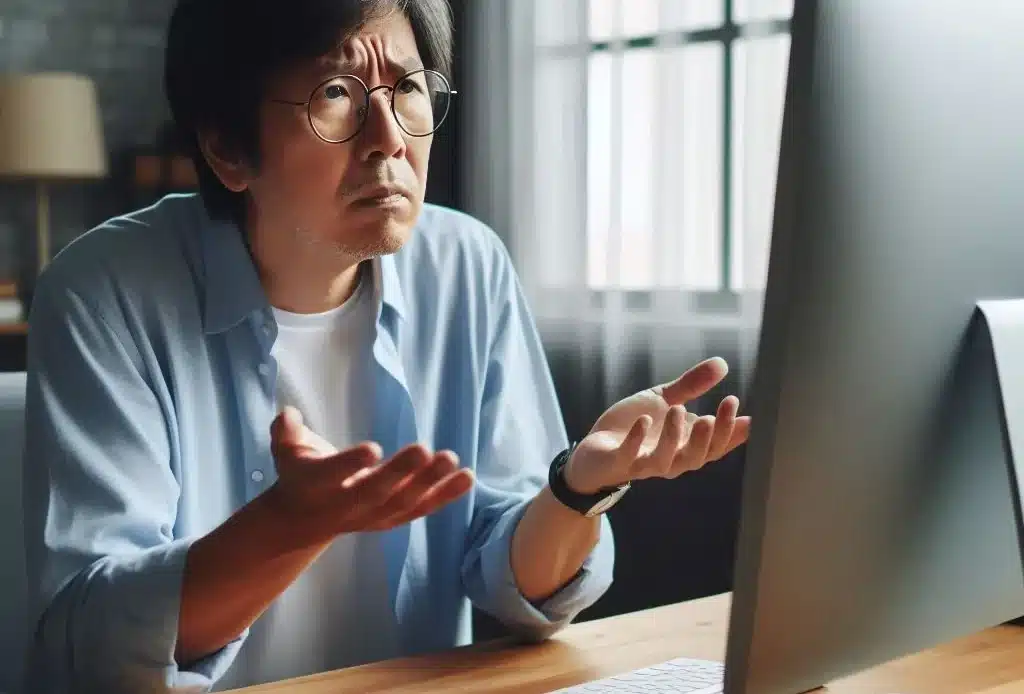
Lorsqu’un message « Préparation de Windows, ne désactivez pas votre ordinateur » apparaît sur votre écran, il peut sembler inquiétant, surtout si le processus semble durer une éternité. Si ce processus semble bloqué, voici ce que vous devez faire, étape par étape, pour gérer la situation sans causer de dégâts.
Votre ordinateur est-il vraiment bloqué ?
I. Que signifie « Préparation de Windows, ne désactivez pas votre ordinateur » ?
Ce message apparaît souvent lors d’une mise à jour ou d’une modification importante de Windows. L’ordinateur prépare ses fichiers pour assurer que tout fonctionne correctement après l’installation ou le redémarrage.
Les situations fréquentes où ce message s’affiche :
- Après une mise à jour automatique de Windows.
- Lors du démarrage ou de l’arrêt de l’ordinateur.
- Après une restauration du système.
Cela peut durer quelques minutes ou parfois plus longtemps selon la vitesse de votre machine et l’ampleur des modifications.
II. Pourquoi ce message peut-il se bloquer ?
Plusieurs raisons peuvent expliquer pourquoi le processus semble coincé :
- Une mise à jour volumineuse ou corrompue.
- Des problèmes de connexion Internet interrompant le téléchargement des fichiers nécessaires.
- Un disque dur ou une mémoire vive (RAM) saturés.
- Des erreurs système internes.
III. Que faire en cas de blocage sur « Préparation de Windows, ne désactivez pas votre ordinateur ? »
Testez vos connaissances : Blocage de Windows
1. Soyez patient
Le processus peut être plus long que prévu, surtout si l’ordinateur portable ou de bureau est ancien ou si la mise à jour est importante. Attendez au moins 1 à 2 heures, notamment si vous voyez encore l’icône de chargement ou une activité sur le disque dur (petite lumière clignotante).
2. Vérifiez les signes d’activité
Avant de conclure que votre ordinateur est bloqué, regardez :
- Les sons du ventilateur : Si vous entendez un léger bruit de fonctionnement, le système travaille encore.
- La lumière du disque dur : Si elle clignote, Windows est en cours de traitement.
Si tout est silencieux depuis longtemps (plus de 2 heures), passez à l’étape suivante.
3. Lancez le mode sans échec
Le mode sans échec permet de démarrer Windows avec les fonctions minimales, idéal pour résoudre le blocage « Préparation de Windows, ne désactivez pas votre ordinateur« .
Étapes pour entrer en mode sans échec :
- Allumez votre ordinateur et appuyez plusieurs fois sur la touche F8 (ou la touche Échap, selon votre modèle) dès qu’il démarre.
- Sélectionnez Mode sans échec avec prise en charge réseau.
- Une fois dans le mode sans échec, allez dans les Paramètres > Mise à jour et sécurité > Historique des mises à jour pour identifier et corriger une mise à jour problématique.
4. Restaurez le système
Si le problème persiste, vous pouvez revenir à un état précédent de votre ordinateur :
- Redémarrez en mode sans échec (voir étape précédente).
- Allez dans Panneau de configuration > Système et sécurité > Restauration du système.
- Suivez les étapes pour sélectionner un point de restauration antérieur à l’apparition du problème.
5. Forcez l’arrêt de l’ordinateur (en dernier recours)
Si l’ordinateur semble complètement figé, vous pouvez tenter un redémarrage :
- Appuyez longuement sur le bouton d’alimentation (pendant environ 10 secondes) jusqu’à ce que l’ordinateur s’éteigne.
- Attendez 30 secondes, puis rallumez-le.
⚠️ Attention : Forcer l’arrêt peut parfois causer des erreurs. Ne le faites que si vous n’avez pas d’autre choix.
6. Faites appel à un professionnel
Si aucune des solutions précédentes ne fonctionne face au blocage sur le message « Préparation de Windows, ne désactivez pas votre ordinateur« , il peut être judicieux de demander l’aide d’un technicien informatique. Il pourra diagnostiquer et résoudre les problèmes plus complexes liés au système ou au matériel.
IV. Comment éviter ces blocages à l’avenir ?
- Installez régulièrement les mises à jour : Cela évite d’accumuler des fichiers qui risquent de provoquer des erreurs.
- Vérifiez l’espace disque : Assurez-vous que le disque dur a au moins 20 % d’espace libre.
- Protégez votre ordinateur : Installez un antivirus fiable pour éviter les infections informatiques ou malwares qui pourraient ralentir les mises à jour.
- Redémarrez correctement votre ordinateur : Ne forcez pas l’arrêt sauf en cas d’extrême nécessité.
En suivant ces étapes, vous serez mieux préparé pour gérer et éviter les blocages liés au message « Préparation de Windows, ne désactivez pas votre ordinateur ». Avec un peu de patience et ces conseils, vous pourrez rapidement retrouver un ordinateur fonctionnel.

