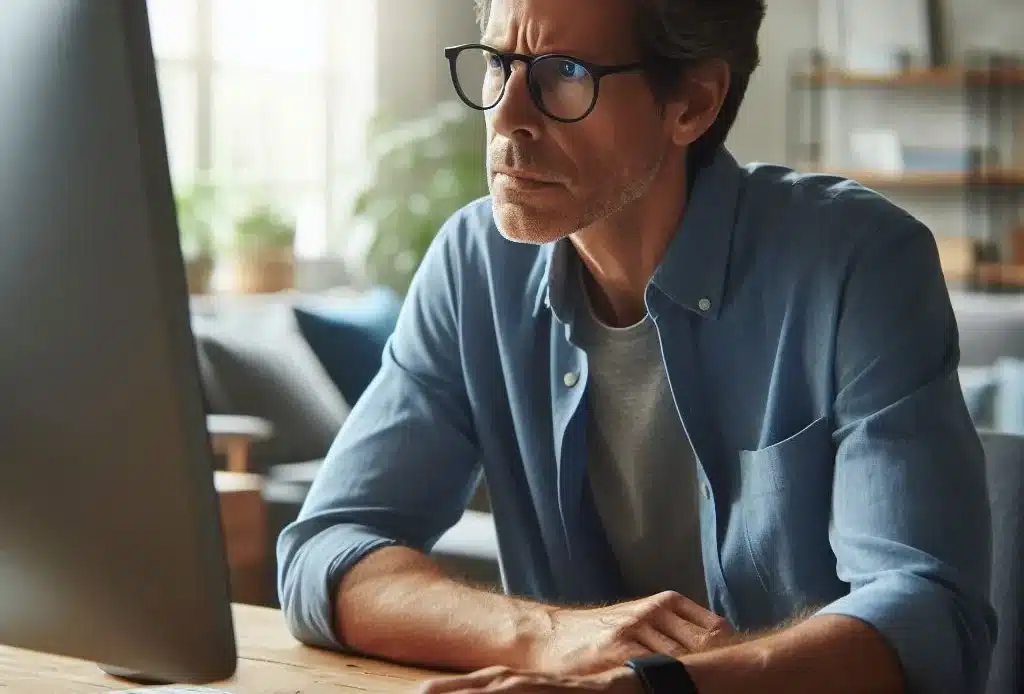
Mettre à jour le BIOS (Basic Input/Output System) de votre ordinateur peut améliorer les performances, résoudre des problèmes de compatibilité ou ajouter de nouvelles fonctionnalités. Toutefois, cette procédure doit être effectuée avec précaution car une mise à jour incorrecte peut rendre votre système inutilisable. Suivez ce guide pas à pas pour effectuer une mise à jour en toute sécurité.
1. Comment savoir si le BIOS est à jour ?
Le BIOS est un logiciel installé sur une puce de la carte mère qui gère les interactions entre le matériel informatique et le système d’exploitation. Avant de procéder à une mise à jour, demandez-vous si elle est vraiment nécessaire. Consultez les notes de version disponibles sur le site du fabricant pour vérifier si la mise à jour résout un problème que vous rencontrez ou apporte des améliorations pertinentes.
Vérifier la version actuelle du BIOS
- Sous Windows : Appuyez sur Win + R, tapez msinfo32, puis appuyez sur Entrée. La version et la date du BIOS apparaîtront dans la fenêtre.
- Sous Linux : Tapez la commande
sudo dmidecode -t bios dans le terminal.
2. Préparer la mise à jour du BIOS
Récupérer les informations nécessaires
Identifiez le modèle exact de votre carte mère. Découvrez ici comment connaître le modèle de votre carte mère.
Sauvegarder vos données
Bien que la mise à jour du BIOS n’affecte pas directement les données de votre disque dur, un problème pendant la procédure peut rendre le système inopérant. Sauvegardez vos données importantes avant de continuer.
Assurer une alimentation stable
Branchez votre ordinateur à une source d’alimentation stable. Pour les ordinateurs portables, assurez-vous que la batterie est chargée et connectez l’adaptateur secteur.
Déconnecter les périphériques externes
Déconnectez tous les périphériques externes (clé USB, disque dur externe, etc.), sauf si le fabricant vous demande d’utiliser une clé USB pour la mise à jour.
3. Télécharger la mise à jour du BIOS
Une fois que vous avez confirmé que vous avez besoin d’une mise à jour et pris les précautions nécessaires, voici comment la télécharger :
- Rendez-vous sur le site du fabricant de votre carte mère ou ordinateur. Par exemple :
- Accédez à la section des drivers et téléchargements, cherchez le modèle exact de votre carte mère et trouvez la mise à jour du BIOS.
- Téléchargez le fichier correspondant à votre modèle et à votre système d’exploitation.
Remarque :
- Pour certaines marques (ASUS, MSI), il peut être nécessaire de copier le fichier BIOS sur une clé USB formatée en FAT32.
- D’autres (Dell, HP) permettent une mise à jour directement depuis Windows.
3. Comment mettre à jour le BIOS ?
Méthode 1 : Mise à jour via Windows (utilitaire du fabricant)
- Téléchargez et installez l’utilitaire : La plupart des fabricants proposent des outils logiciels pour simplifier la mise à jour du BIOS. Par exemple, HP utilise HP Support Assistant, ASUS propose AI Suite, MSI offre Live Update, et Gigabyte dispose de @BIOS. Ces utilitaires peuvent être téléchargés directement depuis le site officiel du fabricant de votre carte mère.
- Exécutez l’utilitaire : Une fois installé, ouvrez l’outil et accédez à la section de mise à jour du BIOS. La plupart des programmes disposent d’une interface graphique intuitive permettant de rechercher automatiquement les mises à jour disponibles ou d’importer un fichier de mise à jour téléchargé manuellement.
- Procédez à la mise à jour :
- Si l’outil propose une mise à jour automatique, suivez les instructions à l’écran. L’utilitaire va télécharger et appliquer la mise à jour.
- Si vous avez un fichier BIOS préalablement téléchargé, sélectionnez-le dans l’utilitaire et commencez le processus de mise à jour.
- Patientez : Pendant la mise à jour du BIOS, ne fermez pas le programme et n’éteignez pas votre ordinateur.
- Redémarrez votre ordinateur : Une fois la mise à jour du BIOS terminée, l’outil vous demandera de redémarrer votre système.
Méthode 2 : Mise à jour via le BIOS (Flash BIOS)
- Préparez une clé USB : Formatez une clé USB en FAT32 et copiez-y le fichier BIOS téléchargé depuis le site officiel du fabricant. Assurez-vous que le fichier est bien sauvegardé à la racine de la clé USB pour qu’il soit facilement détecté.
- Accédez au BIOS : Redémarrez votre ordinateur et entrez dans le BIOS en appuyant sur la touche appropriée (souvent Del, F2, F10 ou une autre touche spécifique affichée lors du démarrage).
- Localisez l’outil de mise à jour : Dans le BIOS, trouvez l’option dédiée à la mise à jour. Cette option porte souvent des noms comme « EZ Flash » (ASUS), « Q-Flash » (Gigabyte), ou « M-Flash » (MSI). Consultez la documentation de votre carte mère si nécessaire.
- Lancez le processus de mise à jour :
- Insérez la clé USB dans un port approprié.
- Sélectionnez l’option de mise à jour et naviguez jusqu’à la clé USB pour sélectionner le fichier BIOS.
- Confirmez le lancement de la mise à jour et patientez pendant que le BIOS est réécrit.
- Ne pas interrompre la procédure : Pendant la mise à jour, il est crucial de ne pas éteindre l’ordinateur ou retirer la clé USB. Toute interruption pourrait corrompre le BIOS.
- Redémarrage automatique : Une fois la mise à jour terminée, l’ordinateur redémarrera automatiquement ou vous demandera de le redémarrer manuellement.
- Réinitialisez les paramètres : Après le redémarrage, accédez de nouveau au BIOS pour rétablir les paramètres par défaut si nécessaire ou ajuster vos paramètres personnalisés.
4. Après la mise à jour du BIOS
- Redémarrez l’ordinateur et vérifiez que tout fonctionne correctement.
- Réinitialisez les paramètres du BIOS si nécessaire (parfois, un message vous demandera de le faire).
- Chargez les paramètres par défaut ou ajustez les configurations personnalisées si vous en aviez.
5. Conseils et précautions
- Ne jamais interrompre une mise à jour en cours : Une coupure peut endommager le BIOS.
- Utilisez uniquement les fichiers officiels : Les fichiers de sources non fiables peuvent contenir des erreurs ou des logiciels malveillants.
- Notez les éventuelles différences : Si des problèmes surviennent après la mise à jour, consultez les forums du fabricant ou contactez leur support technique.
En suivant ces étapes, vous pouvez mettre à jour votre BIOS de manière sûre et efficace.

