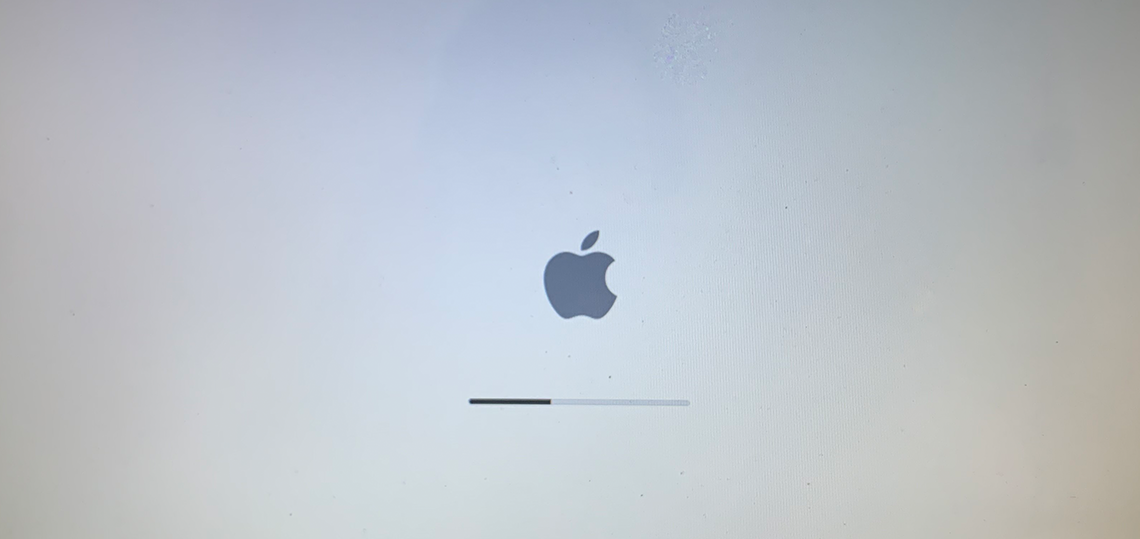
Le mode sans échec est une méthode efficace pour diagnostiquer et résoudre des problèmes sur votre Mac. Il est particulièrement utile si votre Mac est lent ou si des applications se comportent de manière étrange. En démarrant en mode sans échec, vous activez un environnement où seuls les logiciels essentiels fonctionnent, permettant d’isoler et de résoudre certains dysfonctionnements.
1. Pourquoi utiliser le mode sans échec ?
Le mode sans échec permet de limiter les interférences causées par des logiciels tiers. Lorsque vous démarrez dans ce mode, votre Mac bloque l’exécution des applications et des extensions non nécessaires. Cela vous aide à identifier si une application ou un logiciel supplémentaire est à l’origine de vos soucis. De plus, le système efface certains caches et vérifie l’état du disque, ce qui peut parfois résoudre des problèmes sans effort supplémentaire. En bref, c’est une manière simple et efficace d’identifier la source d’un problème informatique sans avoir besoin de connaissances techniques approfondies.
2. Comment démarrer en mode sans échec sur Mac ?
- Éteignez votre Mac
Si votre Mac est déjà allumé, commencez par l’éteindre complètement. Cliquez sur le menu Pomme en haut à gauche, puis choisissez Éteindre. Assurez-vous que l’ordinateur est bien éteint avant de passer à l’étape suivante. - Démarrer en mode sans échec (Mac avec processeur Intel)
- Allumez votre Mac en maintenant la touche Maj ou Shift dès que vous appuyez sur le bouton d’alimentation. Cette action démarre le Mac en désactivant les éléments non essentiels.
- Relâchez la touche Maj ou Shift lorsque l’écran de connexion s’affiche. Ce signe indique que vous êtes bien en mode sans échec.
- Connectez-vous à votre session comme d’habitude. Une fois sur le bureau, votre Mac fonctionnera en mode réduit, ce qui vous permet de tester et de résoudre des problèmes sans interférence extérieure.
- Démarrer en mode sans échec (Mac avec puce Apple M1 ou M2)
- Maintenez le bouton d’alimentation enfoncé jusqu’à voir apparaître des options de démarrage.
- Sélectionnez Options, puis cliquez sur Continuer.
- Ensuite, choisissez votre disque tout en maintenant la touche Maj ou Shift enfoncée et cliquez sur Continuer en mode sans échec. Votre Mac démarrera alors avec uniquement les éléments essentiels, ce qui est idéal pour résoudre des problèmes logiciels.
3. Que faire en mode sans échec sur Mac ?
Une fois en mode sans échec, vous pouvez réaliser plusieurs actions pour identifier la cause des problèmes. C’est l’occasion de désinstaller une application récemment installée qui pourrait poser problème. Vous pouvez également voir si votre Mac fonctionne mieux et plus rapidement dans ce mode. Si c’est le cas, cela indique souvent que le problème vient d’un logiciel tiers ou d’une extension. En plus de cela, vous pouvez lancer l’Utilitaire de disque pour vérifier et réparer le disque interne.
4. Comment quitter le mode sans échec ?
Pour revenir au mode normal, il vous suffit de redémarrer votre Mac sans maintenir de touches. Si le problème persiste après avoir testé le mode sans échec, il est possible que le souci soit plus sérieux et nécessite une réparation ou un diagnostic plus approfondi. Toutefois, dans de nombreux cas, démarrer en mode sans échec suffit à résoudre des bugs courants, et cela sans avoir besoin de grandes compétences techniques. Le cas échéant, n’hésitez pas à contacter un informaticien à distance ou un réparateur informatique à domicile si votre problème persiste.
En conclusion, le mode sans échec sur Pc ou sur Mac est un outil de dépannage simple et accessible. Même si vous n’avez jamais utilisé d’outils de diagnostic, cette méthode vous aidera à localiser et corriger certains problèmes logiciels sur votre Mac.

