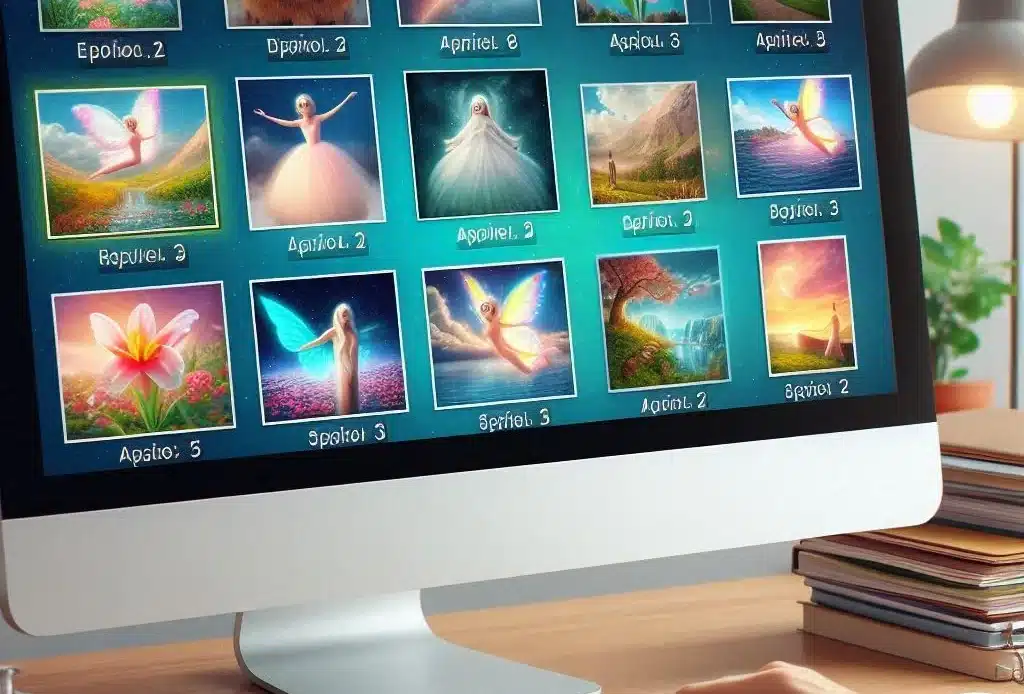
Transférer les photos de votre iPhone vers votre PC peut sembler compliqué si vous n’êtes pas familier avec l’informatique, mais ne vous inquiétez pas, c’est assez simple une fois que vous savez comment faire. Voici un guide étape par étape pour vous aider à transférer vos photos en toute simplicité.
Ce dont vous aurez besoin :
- Votre iPhone
- Un câble USB (fourni avec votre iPhone)
- Un PC sous Windows
Quelles sont les étapes pour transférer les photos de l’iPhone vers le PC ?
1. Connectez votre iPhone à votre PC
- Utilisez le câble USB : branchez une extrémité du câble USB dans votre iPhone et l’autre extrémité dans un port USB de votre PC.
- Déverrouillez votre iPhone : si votre iPhone est verrouillé, déverrouillez-le en utilisant votre code, Touch ID, ou Face ID.
2. Autorisez l’accès à votre iPhone
- Notification sur l’iPhone : une notification apparaîtra sur votre iPhone vous demandant si vous faites confiance à cet ordinateur. Appuyez sur Faire confiance, puis entrez votre code si nécessaire.
3. Ouvrez l’application Photos sur votre PC
- Lancer l’application Photos : sur votre PC, cliquez sur le menu Démarrer (l’icône de Windows en bas à gauche de votre écran), puis tapez Photos dans la barre de recherche et sélectionnez l’application Photos.
4. Importer les photos
- Bouton d’importation : dans l’application Photos, cliquez sur le bouton Importer situé en haut à droite de la fenêtre.
- Choisissez la source : sélectionnez Depuis un périphérique USB. Votre PC recherchera automatiquement les photos sur votre iPhone.
- Sélectionnez les photos : une fois la recherche terminée, une fenêtre apparaîtra avec toutes les photos disponibles sur votre iPhone. sélectionnez celles que vous souhaitez importer.
- Commencer l’importation : cliquez ensuite sur Ajouter, puis Importer la sélection pour transférer les photos sélectionnées. Vous pouvez également choisir tout importer si vous souhaitez transférer toutes les photos disponibles.
5. Localisez vos photos importées
- Dossier d’importation : par défaut, les photos seront importées dans le dossier Images de votre PC, dans un sous-dossier nommé par date. Vous pouvez également créer un nouveau dossier pour les ranger.
Astuces supplémentaires pour transférer les photos de l’iPhone vers le PC
- Utiliser iCloud : si vous avez activé iCloud, vous pouvez également télécharger vos photos sur votre PC via iCloud.com. Connectez-vous avec votre identifiant Apple, sélectionnez Photos, et téléchargez les photos souhaitées. En vous abonnant à iCloud, vous bénéficiez automatiquement de 5 Go d’espace de stockage gratuit.
- Organisation des photos : une fois les photos sur iCloud, vous pouvez les transférer sur votre PC en cliquant sur l’icône Télécharger en haut à droite de l’écran. Vous pouvez les organiser en créant des dossiers et en les renommant selon vos préférences pour les retrouver plus facilement.
Et voilà, vous avez maintenant toutes les clés en main pour transférer vos photos de votre iPhone vers votre PC ! Avec un peu de pratique, ce processus deviendra une routine simple et rapide. N’hésitez pas à répéter ces étapes chaque fois que vous souhaitez sauvegarder vos souvenirs précieux sur votre ordinateur. Pour vous encourager, sachez que vous pouvez transférer de la même façon les vidéos enregistrées sur l’iPhone vers le PC.

