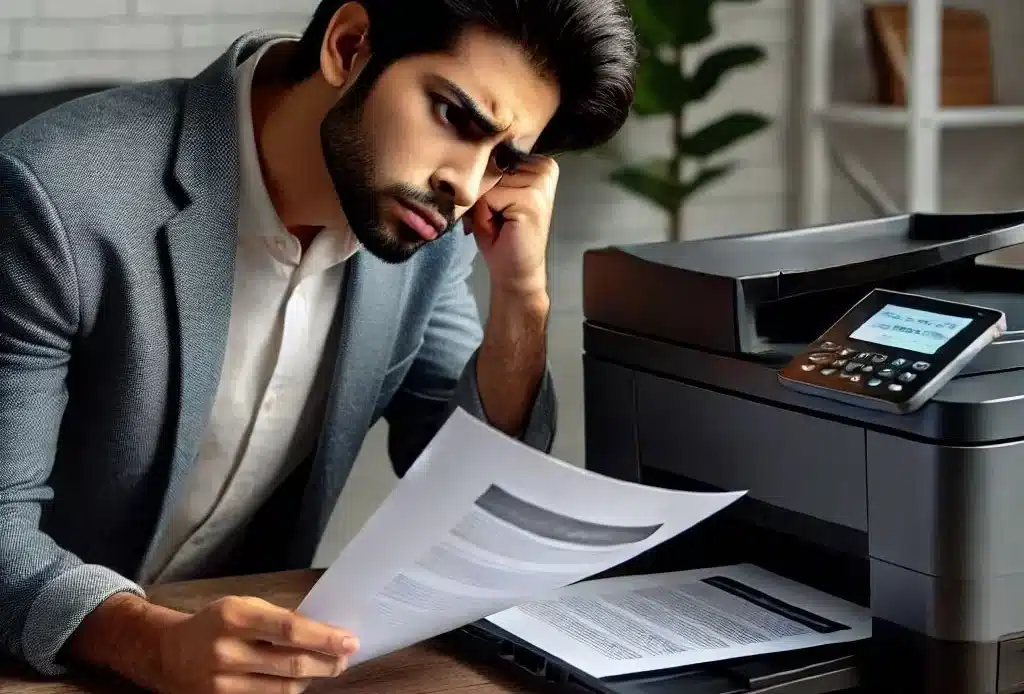
Scanner un document avec une imprimante multifonction est une tâche courante et simple une fois que l’on connaît les étapes à suivre. Que vous souhaitiez numériser un contrat, une photo ou un document administratif, l’utilisation d’un scanner intégré à une imprimante est une solution efficace. Voici un guide détaillé pour vous aider à scanner facilement vos documents.
- Préparez votre imprimante
- Chargez votre document dans le scanner
- Lancez le processus de numérisation
- Cas pratique avec une imprimante HP, Canon, Epson, Brother
- Vérifiez et ajustez la numérisation
- Sauvegarder votre document numérisé
- Envoyer ou partager votre document
- Astuces supplémentaires
Quiz : Scanner un document avec une imprimante
1. Préparez votre imprimante
Avant de commencer à scanner un document, assurez-vous que votre imprimante est allumée et correctement connectée à votre ordinateur. Si vous utilisez une imprimante sans fil, vérifiez que la connexion Wi-Fi est activée. Si elle est connectée via USB, assurez-vous que le câble est bien branché.
2. Chargez votre document dans le scanner
Ouvrez le capot de votre imprimante pour accéder à la vitre du scanner. Placez le document à scanner face imprimée vers le bas, aligné le avec les repères de la vitre de l’imprimante. Assurez-vous que le document est bien centré pour éviter tout décalage dans la numérisation. Refermez le capot avec soin pour ne pas déplacer le document.
3. Lancez le processus de numérisation
Pour scanner un document, plusieurs méthodes s’offrent à vous selon le modèle de votre imprimante et le système d’exploitation de votre ordinateur.
Sur Windows : Comment scanner un document avec imprimante ?
- Ouvrez le logiciel de numérisation : Cliquez sur le bouton « Démarrer » et recherchez « Scanner et appareil photo » ou « Microsoft Scanner » dans la barre de recherche.
- Choisissez votre imprimante/scanner : Sélectionnez l’imprimante/scanner dans la liste des périphériques disponibles.
- Démarrez la numérisation : Cliquez sur « Numériser » pour lancer l’opération. Vous pouvez également choisir les paramètres de numérisation, comme la couleur, la résolution, et le type de fichier de sortie (PDF, JPEG, etc.).
Sur macOS : Comment scanner un document avec imprimante ?
- Ouvrez l’application « Aperçu » : Cette application inclut un outil de numérisation simple.
- Sélectionnez « Fichier » puis « Importer depuis un scanner » : Choisissez votre imprimante ou scanner dans la liste des périphériques.
- Réglez les options : Sélectionnez la résolution, la couleur et le format du fichier. Cliquez sur « Numériser » pour démarrer le processus.
À partir d’un logiciel de numérisation : Comment scanner un document avec imprimante ?
- Ouvrez le logiciel de numérisation de votre imprimante : Il peut s’appeler « Centre de solutions HP« , « Epson Scan », ou un équivalent selon la marque.
- Configurez les paramètres de numérisation : Réglez la résolution, le format de fichier (PDF, JPEG) et toute autre préférence.
- Lancez la numérisation : Suivez les instructions du logiciel pour numériser votre document. Vous aurez généralement la possibilité de prévisualiser le document avant de finaliser la numérisation.
Sur Android : Comment scanner un document avec imprimante ?
- Installez une application de numérisation : Si votre imprimante prend en charge la numérisation via une application mobile, installez l’application officielle de votre fabricant (comme HP Smart, Canon PRINT, Epson iPrint, etc.).
- Connectez votre imprimante : Assurez-vous que votre téléphone est connecté au même réseau Wi-Fi que votre imprimante.
- Numérisez le document : Ouvrez l’application, choisissez l’option « Scanner », puis suivez les instructions pour numériser votre document. Vous pouvez ensuite enregistrer ou partager le fichier numérisé.
Sur iPhone : Comment scanner un document avec imprimante ?
- Utilisez l’application « Notes » : Sur iPhone, vous pouvez scanner un document directement dans l’application « Notes ». Ouvrez une nouvelle note, puis appuyez sur l’icône de la caméra et sélectionnez « Scanner des documents ».
- Utilisez une application de numérisation : Vous pouvez aussi télécharger une application dédiée à la numérisation comme Adobe Scan ou CamScanner. Ces applications permettent de capturer et de numériser vos documents en quelques étapes simples.
À partir de l’imprimante : Comment scanner un document avec imprimante ?
- Utilisez le panneau de l’imprimante : Si votre imprimante dispose d’un écran tactile, vous pouvez souvent démarrer la numérisation directement depuis l’appareil. Sélectionnez « Numériser » ou « Scan » dans le menu, puis choisissez la destination de votre fichier (ordinateur, mail, carte SD, etc.).
- Configurer les options : Selon le modèle, vous pouvez ajuster la résolution, le format du fichier et d’autres paramètres avant de commencer la numérisation.
- Lancez la numérisation : Appuyez sur « Démarrer » ou « Scan » pour numériser le document. Le fichier sera ensuite transféré à l’emplacement sélectionné.
Avec ces ajouts, le processus de numérisation est bien couvert pour toutes les plateformes courantes. Vous pouvez maintenant scanner facilement vos documents sur Windows, macOS, Android, iOS, ou directement à partir de l’imprimante.
4. Cas pratique avec une imprimante Canon, Epson, HP, Brother
Comment scanner un document avec une imprimante Canon ?
| Étapes | Étape |
|---|---|
| 1 | Allumez l’imprimante et vérifiez qu’elle est connectée à votre ordinateur. |
| 2 | Placez le document face vers le bas sur la vitre du scanner. |
| 3 | Ouvrez le logiciel « Canon IJ Scan Utility » sur votre ordinateur. |
| 4 | Sélectionnez le type de document (PDF, image, etc.) et ajustez les paramètres si nécessaire. |
| 5 | Cliquez sur « Numériser » pour démarrer le processus de scan. |
Comment scanner un document avec une imprimante Epson ?
| Étapes | Étape |
|---|---|
| 1 | Allumez l’imprimante et assurez-vous qu’elle est connectée à votre ordinateur. |
| 2 | Placez le document sur la vitre du scanner ou dans le chargeur automatique de documents. |
| 3 | Ouvrez le logiciel « Epson Scan » ou « Epson ScanSmart ». |
| 4 | Sélectionnez le mode de numérisation (automatique, professionnel, etc.) et configurez les options. |
| 5 | Cliquez sur « Numériser » et enregistrez le fichier sur votre ordinateur. |
Comment scanner un document avec une imprimante HP ?
| Étapes | Étape |
|---|---|
| 1 | Allumez l’imprimante et connectez-la à votre ordinateur ou réseau Wi-Fi. |
| 2 | Placez le document sur la vitre du scanner ou dans le chargeur de documents. |
| 3 | Ouvrez l’application « HP Smart » sur votre ordinateur ou smartphone. |
| 4 | Sélectionnez l’option « Scanner » et ajustez les paramètres selon vos besoins. |
| 5 | Cliquez sur « Numériser » pour lancer la numérisation et enregistrez le fichier. |
Comment scanner un document avec une imprimante Brother ?
| Étapes | Étape |
|---|---|
| 1 | Allumez votre imprimante Brother et connectez-la à votre ordinateur ou réseau Wi-Fi. |
| 2 | Placez le document sur la vitre du scanner ou dans le chargeur automatique de documents. |
| 3 | Ouvrez le logiciel « Brother iPrint&Scan » ou « ControlCenter » sur votre ordinateur. |
| 4 | Sélectionnez l’option « Numériser » et ajustez les paramètres (format, résolution, etc.). |
| 5 | Cliquez sur « Démarrer la numérisation » pour lancer le processus, puis enregistrez le fichier. |
5. Vérifiez et ajustez la numérisation
Après la numérisation, le document numérisé s’affichera généralement sur votre écran. Vérifiez qu’il correspond bien à vos attentes (format, résolution, lisibilité). Si nécessaire, vous pouvez ajuster la luminosité ou recadrer l’image à l’aide du logiciel de numérisation.
6. Sauvegarder votre document numérisé
Scanner un document avec une imprimante se fait en plusieurs étapes. Une fois que votre document a été numérisé, il est essentiel de le sauvegarder correctement pour garantir qu’il ne soit pas perdu et qu’il soit accessible facilement lorsque vous en aurez besoin.
Choisir le format de fichier :
- PDF : Le format PDF est souvent privilégié pour la numérisation de documents car il permet d’ajouter plusieurs pages dans un même fichier. Il est également largement compatible avec la plupart des dispositifs et logiciels.
- JPEG : Ce format est adapté pour les images et photos mais il n’est pas le meilleur pour les documents textuels car la qualité d’image peut se dégrader.
- PNG : Le format PNG est aussi une option pour les documents avec des graphiques ou des logos car il offre une meilleure qualité d’image que le JPEG sans perte de données.
- TIFF : Si vous avez besoin d’une qualité extrêmement élevée pour l’archivage, le format TIFF est parfait, bien qu’il soit plus lourd en taille de fichier.
| Format | Avantages | Inconvénients |
|---|---|---|
|
– Permet d’ajouter plusieurs pages dans un fichier. – Compatible avec la plupart des dispositifs. |
Aucun pour les documents textuels. | |
| JPEG | – Adapté pour les images et photos. |
– Moins adapté pour les documents textuels. – Dégradation possible de la qualité. |
| PNG |
– Bonne qualité pour les graphiques et logos. – Sans perte de données. |
Fichiers plus lourds comparés au JPEG. |
| TIFF | – Qualité élevée idéale pour l’archivage. | Fichiers très lourds. |
Où sauvegarder votre document :
- Sur votre ordinateur : Une fois la numérisation terminée, vous pouvez enregistrer le fichier numérisé sur votre disque dur, dans un dossier spécifique comme « Documents » ou « Scan ». Il est aussi recommandé d’utiliser un sous-dossier avec un nom explicite pour mieux organiser vos fichiers.
- Sur un service cloud : Pour plus de sécurité et d’accessibilité, vous pouvez sauvegarder votre document sur un service de cloud comme Google Drive, Dropbox, OneDrive ou iCloud. Cela vous permet d’y accéder depuis n’importe quel appareil connecté à Internet et de le partager facilement.
- Sur un disque dur externe ou une clé USB : Si vous préférez garder vos documents numérisés hors ligne, vous pouvez les sauvegarder sur un disque dur externe ou une clé USB. Cela protège vos fichiers en cas de problème sur votre appareil principal.
- Dans un logiciel de gestion de documents : Si vous numérisez régulièrement des documents et que vous avez besoin de les organiser efficacement, l’utilisation d’un logiciel de gestion de documents (comme Evernote ou Adobe Acrobat) peut vous permettre de classer et d’indexer facilement vos fichiers numérisés pour un accès rapide.
| Option | Avantages | Inconvénients |
|---|---|---|
| Sur votre ordinateur |
– Organisation facile dans des dossiers spécifiques. – Accès rapide sur le même appareil. |
Perte possible en cas de panne de l’appareil. |
| Sur un service cloud |
– Accessible depuis n’importe quel appareil. – Partage facile. |
Requiert une connexion Internet. |
| Sur un disque dur externe ou une clé USB |
– Protection hors ligne. – Transport facile. |
Risque de perte ou de panne du périphérique. |
| Dans un logiciel de gestion de documents |
– Organisation et indexation efficace. – Recherche rapide des fichiers. |
Peut nécessiter un abonnement ou un logiciel payant. |
Organiser vos fichiers numérisés :
L’emplacement et le nom du document avec des mots-clés permet de le retrouver rapidement sur l’ordinateur, qu’il s’agisse de le scanner avec une imprimante, les imprimer ou les classer.
- Renommez les fichiers : Donnez des noms clairs et précis à vos fichiers numérisés, par exemple « Facture_2024_01 » ou « Contrat_Janvier_2024 », pour mieux les retrouver plus tard.
- Classez-les dans des dossiers spécifiques : Organisez vos fichiers dans des dossiers en fonction de catégories (par exemple : « Factures », « Contrats », « Documents administratifs », etc.).
7. Envoyer ou partager votre document
Une fois le document numérisé et sauvegardé, vous pouvez avoir besoin de le partager ou de l’envoyer à quelqu’un. Voici les différentes façons de procéder :
Par email :
- Attacher le fichier à un email : Vous pouvez facilement envoyer votre document numérisé par email. Ouvrez votre client de messagerie (Gmail, Outlook, etc.), créez un nouveau message et cliquez sur l’icône de pièce jointe pour ajouter votre fichier numérisé.
- Vérifier la taille du fichier : Certains services de messagerie limitent la taille des pièces jointes (généralement entre 10 Mo et 25 Mo). Si votre fichier est trop lourd, vous pouvez soit le compresser, soit utiliser un service de stockage en ligne (Google Drive, Dropbox) et envoyer le lien au destinataire.
Via des services de partage de fichiers :
- Utiliser un service de cloud : Vous pouvez aussi choisir de télécharger votre fichier sur un service de cloud, comme Google Drive, OneDrive ou Dropbox. Une fois le fichier téléchargé, vous pouvez facilement partager un lien vers ce fichier avec d’autres utilisateurs.
- Google Drive : Téléchargez votre document sur votre compte Google Drive, cliquez sur le fichier, puis sélectionnez « Partager ». Vous pouvez définir les autorisations (lecture, commentaire, modification) et envoyer le lien.
- Dropbox : Téléchargez le fichier sur Dropbox, cliquez sur le bouton « Partager », puis envoyez le lien par email ou message.
- Services de transfert de fichiers volumineux : Si votre document est trop lourd pour être envoyé par mail et que vous ne souhaitez pas utiliser le cloud, vous pouvez utiliser des services de transfert de fichiers comme WeTransfer ou SendAnywhere. Ces services vous permettent d’envoyer des fichiers de grande taille gratuitement (jusqu’à 2 Go pour WeTransfer).
Imprimer le document :
Si vous devez envoyer le document en format papier :
- Impression directe depuis votre ordinateur : Ouvrez le fichier numérisé et utilisez votre imprimante pour l’imprimer.
- Impression à partir du cloud : Si vous avez sauvegardé le fichier numérisé sur un service cloud, vous pouvez imprimer directement à partir de n’importe quel appareil connecté à l’imprimante compatible.
Partage via des plateformes de messagerie instantanée :
- Partager sur WhatsApp, Telegram ou Slack : Si vous avez besoin de partager votre document rapidement avec une personne via un service de messagerie, vous pouvez envoyer le fichier directement dans une conversation en pièce jointe. Assurez-vous que le fichier n’est pas trop volumineux pour être envoyé via ces plateformes.
Utilisation des outils de collaboration :
- Collaborer sur des plateformes comme Google Docs ou Microsoft OneNote : Si vous souhaitez collaborer avec d’autres personnes sur le document numérisé (par exemple, un contrat ou une facture), vous pouvez le télécharger sur une plateforme collaborative. Une fois le fichier téléchargé, vous pouvez ajouter des commentaires ou permettre à d’autres utilisateurs de le modifier.
Ces étapes de sauvegarde et de partage vous permettent non seulement de garantir la sécurité de vos documents numérisés mais aussi de faciliter leur accès et leur utilisation lorsque nécessaire. Que vous ayez besoin de conserver un fichier pour votre propre usage ou de le partager avec d’autres, il existe plusieurs méthodes pour le faire rapidement et efficacement.
8. Astuces supplémentaires
- Résolution de numérisation : Pour un document texte, une résolution de 200 à 300 DPI (points par pouce) est généralement suffisante. Pour des images ou des photos, préférez une résolution plus élevée (300 à 600 DPI).
- Numérisation de plusieurs pages : Si vous devez scanner plusieurs pages, certains logiciels de numérisation offrent une fonction de numérisation en plusieurs pages dans un même fichier PDF. Assurez-vous que votre imprimante prend en charge cette fonctionnalité.
- Entretien de votre scanner : Pour garantir une qualité de numérisation optimale, nettoyez régulièrement la vitre du scanner avec un chiffon doux et sec, en évitant les produits chimiques agressifs.
En conclusion, scanner un document avec une imprimante est un processus simple mais il est essentiel de bien suivre chaque étape pour garantir un résultat optimal. En vous familiarisant avec les paramètres et les fonctionnalités de votre imprimante, vous pourrez numériser rapidement et efficacement vos documents pour les conserver ou les partager électroniquement.

