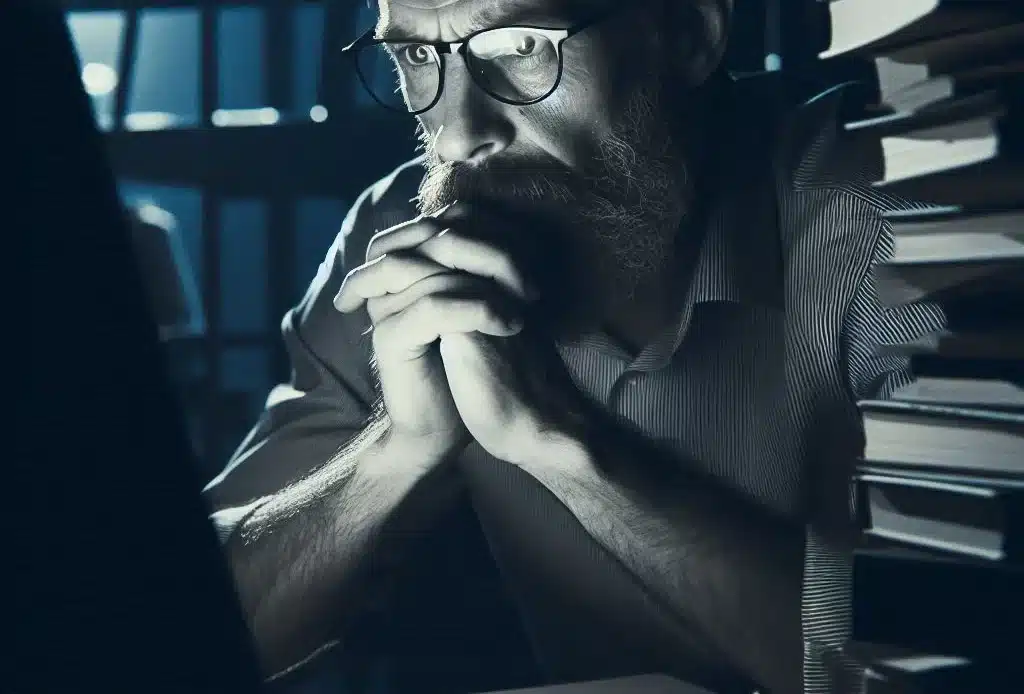
La création d’une table des matières dans Microsoft Word est une étape essentielle pour organiser et structurer efficacement un document long. Elle permet non seulement de faciliter la navigation mais aussi d’améliorer la présentation et la lisibilité du contenu. Dans ce guide pratique, nous vous expliquerons étape par étape comment insérer, personnaliser et mettre à jour une table des matières dans Word afin de vous aider à gagner du temps et à rendre vos documents plus professionnels et accessibles.
Testez vos connaissances sur la table des matières Word
- Préparer votre document
- Insérer la table des matières
- Mettre à jour la table des matières
- Personnaliser la table des matières
- Supprimer la table des matières
- Conseils supplémentaires
1. Préparer votre document
Avant de créer une table des matières sous Word, vous devez structurer votre document avec des styles de titres.
1.1 Appliquer des styles de titre
- Sélectionnez le texte que vous voulez transformer en titre.
- Allez dans l’onglet Accueil.
- Cliquez sur un style de titre prédéfini (par exemple, Titre 1, Titre 2, etc.).
- Titre 1 : Utilisé pour les sections principales.
- Titre 2 : Utilisé pour les sous-sections.
- Titre 3 : Utilisé pour les sous-sous-sections.
1.2 Structurer votre contenu
Assurez-vous que chaque partie de votre document est associée au style de titre approprié. Cela facilitera la génération de la table des matières sous Word.
2. Insérer la table des matières
Une fois votre document Word bien structuré, vous pouvez insérer la table des matières.
- Placez le curseur à l’endroit où vous souhaitez insérer la table des matières (généralement au début du document).
- Allez dans l’onglet Références.
- Dans le groupe Table des matières, cliquez sur Table des matières.
- Vous pouvez choisir un des modèles prédéfinis proposés (comme « Automatique 1 » ou « Automatique 2 »).
- Si vous ne souhaitez pas de modèle, vous pouvez choisir « Table des matières personnalisée » pour avoir un contrôle plus précis sur l’apparence.
3. Mettre à jour la table des matières
La table des matières Word se met automatiquement à jour lorsque vous modifiez le document mais vous devez la mettre à jour manuellement dans certains cas.
Pour mettre à jour la table des matières :
- Cliquez n’importe où dans la table des matières.
- Un onglet apparaît en haut, cliquez sur Mettre à jour la table.
- Vous aurez le choix entre « Mettre à jour uniquement les numéros de page » ou « Mettre à jour toute la table » (pour inclure les nouveaux titres).
4. Personnaliser la table des matières
Si vous voulez plus de personnalisation, vous pouvez ajuster la table des matières selon vos préférences.
- Modifier les styles de la table des matières :
- Cliquez sur Table des matières dans l’onglet Références.
- Choisissez Table des matières personnalisée.
- Une boîte de dialogue apparaîtra où vous pourrez ajuster les niveaux des titres, la mise en forme, les tabulations, etc.
- Modifier les niveaux de titres :
- Vous pouvez définir combien de niveaux de titres vous voulez voir dans la table des matières. Par exemple, si vous avez des sous-titres de plusieurs niveaux, vous pouvez inclure les sous-sections en choisissant d’afficher plus de niveaux.
5. Supprimer la table des matières
Si vous souhaitez supprimer la table des matières Word :
- Cliquez n’importe où dans la table des matières.
- Allez dans l’onglet Références.
- Cliquez sur Table des matières, puis choisissez Supprimer la table des matières.
6. Conseils supplémentaires
Pour ajouter des hyperliens ou si vous voulez que les titres de la table des matières soient cliquables et redirigent directement vers les sections du document, cochez l’option Utiliser les liens hypertexte au lieu des numéros de page lors de la création ou de la mise à jour de la table des matières.
Vous pouvez également ajuster la police, la taille, l’espacement, etc., dans la boîte de dialogue de personnalisation ou directement en modifiant les styles appliqués dans l’onglet Accueil.
En suivant ces étapes, vous pouvez facilement ajouter et personnaliser une table des matières dans Microsoft Word pour améliorer la lisibilité et la navigation de votre document.

