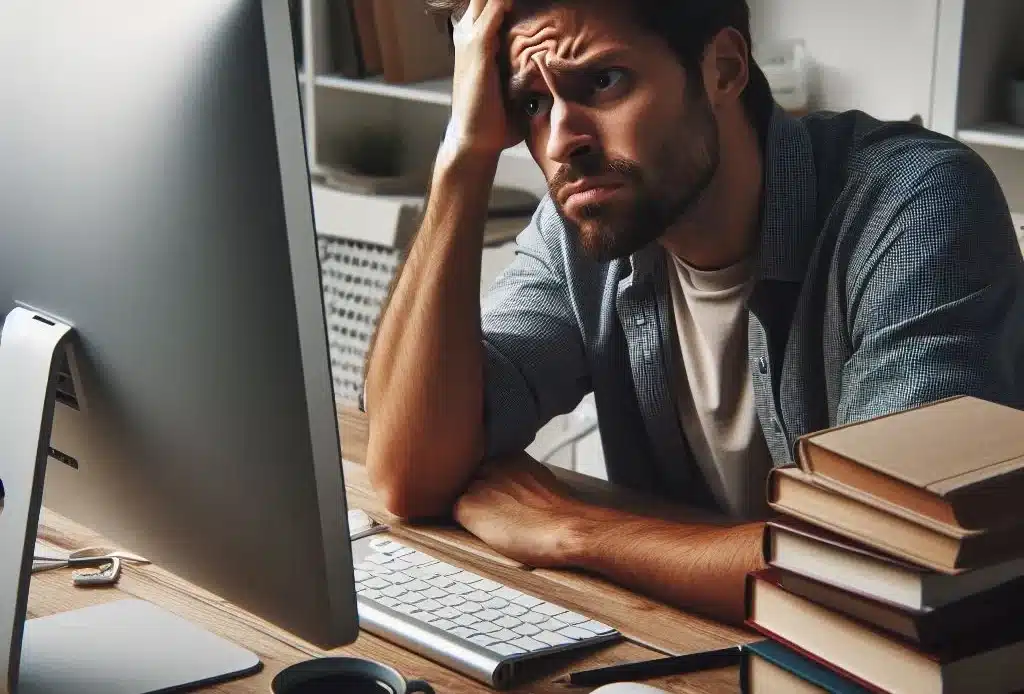
Il peut arriver à tout moment que vous fermiez accidentellement un document Word sans l’enregistrer ou que votre ordinateur plante avant que vous ayez eu le temps de sauvegarder votre travail. Ne paniquez pas ! Voici plusieurs méthodes pour récupérer un document Word non enregistré !
1. Vérifiez la fonction de récupération automatique de Word
Pour récupérer un document Word non enregistré, Microsoft Word a une fonction de récupération automatique qui peut vous aider à récupérer une version de votre document. Voici comment l’utiliser :
- Ouvrir Word : Lancez Microsoft Word. Si une récupération automatique est disponible, un panneau à gauche de l’écran vous proposera de récupérer le document non enregistré.
- Cliquez sur « Récupérer » : Si le fichier apparaît dans la liste, cliquez dessus pour l’ouvrir. Ensuite, n’oubliez pas de l’enregistrer immédiatement sous un nouveau nom ou au même emplacement que d’habitude.
2. Récupération d’un document Word non enregistré à partir de sauvegardes externes ou en cloud
Si vous utilisez des sauvegardes automatiques ou un service de stockage en cloud (comme OneDrive, Google Drive ou Dropbox), vous pouvez vérifier si une version antérieure du document y est stockée.
- Avantages : Si vous avez activé la synchronisation ou la sauvegarde dans le cloud, il est possible que le fichier soit disponible dans une version antérieure.
- Limites : Cela dépend si la synchronisation a bien été activée et si le fichier a eu le temps de se synchroniser avant la perte.
3. Accéder aux fichiers temporaires de Word
Afin de récupérer un fichier non enregistré, Word sauvegarde régulièrement une version temporaire de votre document même si vous ne l’avez pas enregistré. Pour récupérer ce fichier, procédez comme suit :
- Ouvrir l’Explorateur de fichiers : Sur votre ordinateur, ouvrez l’Explorateur de fichiers.
- Accéder au dossier temporaire :
- Si vous êtes sur Windows, tapez dans la barre d’adresse de l’Explorateur :
%AppData%\Microsoft\Word. - Vous devriez trouver un ou plusieurs fichiers commençant par « ~ » ou « Word » et se terminant par « .tmp ».
- Si vous êtes sur Windows, tapez dans la barre d’adresse de l’Explorateur :
- Rechercher le bon fichier : Ces fichiers temporaires peuvent être des versions de votre document non enregistré. Ouvrez-les avec Word et enregistrez-les sous un nom de fichier.
Un professionnel peut aller plus loin dans l’exploration des fichiers temporaire dans des dossiers spécifiques qui ne sont pas visibles à l’utilisateur moyen. Par exemple, en examinant en profondeur les fichiers dans des dossiers cachés, un professionnel peut retrouver des fichiers temporaires créés par Word avant un plantage ou une fermeture accidentelle.
4. Utiliser les versions précédentes du fichier (sur Windows)
Si vous avez déjà enregistré une version de votre document à un moment donné, vous pouvez essayer de récupérer une version précédente :
- Naviguer jusqu’au dossier contenant le fichier : Allez dans le dossier où votre document était initialement enregistré (ou supposé l’être).
- Clic droit sur le fichier ou le dossier : Si un fichier de sauvegarde existe, faites un clic droit sur le dossier ou sur le fichier lui-même.
- Choisir « Restaurer les versions précédentes » : Cela vous permettra de voir les versions précédentes du fichier et de récupérer celle qui correspond à votre travail.
5. Vérifier dans le dossier des fichiers de sauvegarde (sur Mac)
Si vous êtes sur Mac, la méthode est un peu différente pour récupérer un document Word non enregistré. Par défaut, Word sauvegarde des copies automatiques dans un dossier spécifique. Voici comment accéder à ces sauvegardes :
- Ouvrir le Finder et recherchez « AutoRecovery ».
- Accéder au dossier AutoRecovery : Le chemin du dossier par défaut est : ~/Library/Containers/com.microsoft.Word/Data/Library/Preferences/AutoRecovery/.
- Ouvrir les fichiers : Vous y trouverez les fichiers de récupération automatique de Word. Ouvrez-les et enregistrez-les sous un autre nom.
6. Utiliser un logiciel spécialisé de récupération de données
Un professionnel peut utiliser des logiciels de récupération de données qui vont plus loin que les options de récupération natives de Word. Ces outils sont capables de rechercher des fichiers temporaires ou des fragments de fichiers effacés qui n’ont pas été écrasés sur le disque dur. Des outils comme Recuva, EaseUS Data Recovery ou Disk Drill peuvent être utilisés pour explorer en profondeur l’ordinateur et récupérer un document Word non enregistré.
- Avantages : Ces logiciels peuvent rechercher dans des zones non accessibles directement via l’Explorateur de fichiers et retrouver des versions temporaires ou incomplètes du fichier.
- Limites : Si le fichier a été écrasé ou si l’ordinateur a continué à utiliser l’espace où le fichier était stocké, il devient difficile, voire impossible, de récupérer le fichier.
7. Analyser le disque dur et les partitions
Si le document Word a été enregistré précédemment et ensuite perdu, un professionnel pourrait aussi utiliser des outils d’analyse de disques durs pour explorer les secteurs de disque durs où les fichiers sont souvent laissés sous forme de « fragments » après suppression afin de le récupérer.
8. Récupération depuis un serveur ou un réseau professionnel
Dans le cadre d’un environnement de travail professionnel, si le fichier a été ouvert depuis un serveur ou un réseau partagé, il est parfois possible de récupérer des copies sauvegardées automatiquement sur le serveur, même si l’utilisateur n’a pas enregistré le document sur son propre appareil.
En conclusion, perdre un document Word non enregistré peut être frustrant mais avec les bonnes méthodes, vous pouvez souvent récupérer votre travail. Le cas échéant, n’hésiter pas à faire appel un réparateur informatique qui avec ses outils professionnels, pourra récupérer votre document Word non enregistré.

