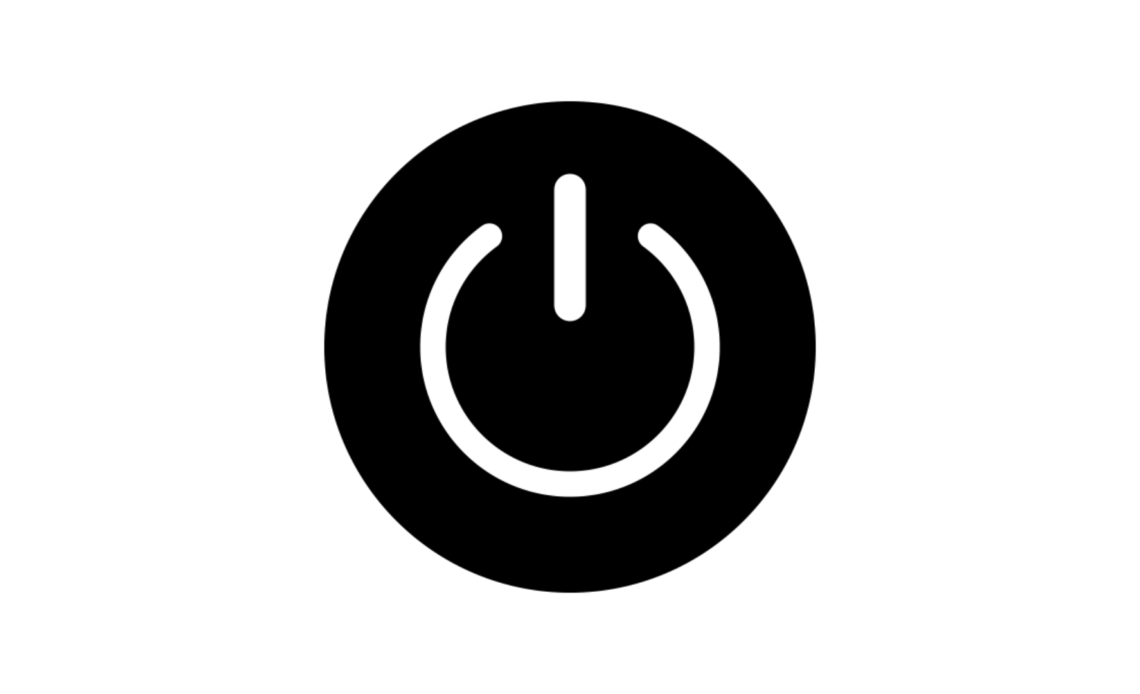
Savoir éteindre votre MacBook rapidement et efficacement à l’aide de raccourcis clavier peut vous faire gagner du temps. Plutôt que d’utiliser votre souris pour naviguer dans les menus, vous pouvez effectuer cette action directement avec quelques combinaisons de touches. Voici un guide simple pour éteindre votre MacBook à l’aide du clavier.
Raccourcis clavier pour éteindre votre MacBook
| Action | Raccourci Clavier |
|---|---|
| Éteindre immédiatement | Ctrl + Option + Cmd + Bouton d’alimentation (ou Ctrl + Option + Cmd + Éject) |
| Fenêtre de mise en veille, redémarrage ou arrêt | Ctrl + Bouton d’alimentation (ou Ctrl + Éject) |
| Mettre en veille | Cmd + Option + Bouton d’alimentation (ou Cmd + Option + Éject) |
| Redémarrer | Ctrl + Cmd + Bouton d’alimentation (ou Ctrl + Cmd + Éject) |
| Quitter une application | Cmd + Q |
| Forcer la fermeture d’une application | Cmd + Option + Esc |
1. Utiliser les raccourcis clavier pour éteindre votre MacBook avec le clavier
Sur un MacBook, plusieurs raccourcis clavier peuvent vous aider à éteindre votre appareil ou à accéder aux options d’arrêt.
👉 Raccourci pour éteindre rapidement :
- Ctrl + Option + Cmd + Bouton d’alimentation (Ctrl + Option + Cmd + Éject sur les modèles avec lecteur CD/DVD).
Ce raccourci éteindra immédiatement votre MacBook sans confirmation.
👉 Raccourci pour accéder à la fenêtre de mise en veille, de redémarrage ou d’arrêt :
- Ctrl + Bouton d’alimentation (ou Ctrl + Éject pour les ordinateurs avec lecteur CD/DVD).
Ce raccourci ouvre une fenêtre avec plusieurs options : mettre en veille, redémarrer ou éteindre votre MacBook. Il vous permet d’éteindre votre appareil de manière plus contrôlée si vous préférez vérifier les autres options avant.
2. Fermer les applications avant d’éteindre
Bien qu’il soit possible d’éteindre directement le MacBook avec les raccourcis ci-dessus, il est recommandé de fermer les applications ouvertes pour éviter de perdre des données non enregistrées. Vous pouvez utiliser le raccourci suivant pour fermer rapidement une application active :
- Cmd + Q pour quitter l’application en cours d’utilisation.
- Cmd + Option + Esc pour forcer la fermeture des applications qui ne répondent pas.
3. Mettre en veille au lieu d’éteindre
Si vous préférez mettre votre MacBook en veille plutôt que de l’éteindre complètement, utilisez ce raccourci :
- Cmd + Option + Bouton d’alimentation (Cmd + Option + Éject sur les modèles avec CD/DVD).
Cela permet de mettre rapidement votre MacBook en veille et de reprendre là où vous vous êtes arrêté sans éteindre totalement l’appareil.
4. Redémarrer votre MacBook
Si vous avez besoin de redémarrer plutôt que d’éteindre votre MacBook, voici un autre raccourci pratique :
- Ctrl + Cmd + Bouton d’alimentation ou Ctrl + Cmd + Éject (pour les ordinateurs avec lecteur CD/DVD.
Ce raccourci redémarre automatiquement votre MacBook.
En conclusion, éteindre votre MacBook avec le clavier est un moyen rapide et pratique d’éteindre votre appareil sans passer par les menus. Ces raccourcis peuvent améliorer votre flux de travail quotidien et vous faire gagner du temps lorsque vous avez besoin d’éteindre ou de redémarrer votre MacBook. Assurez-vous simplement de fermer toutes vos applications avant pour éviter toute perte de données.

