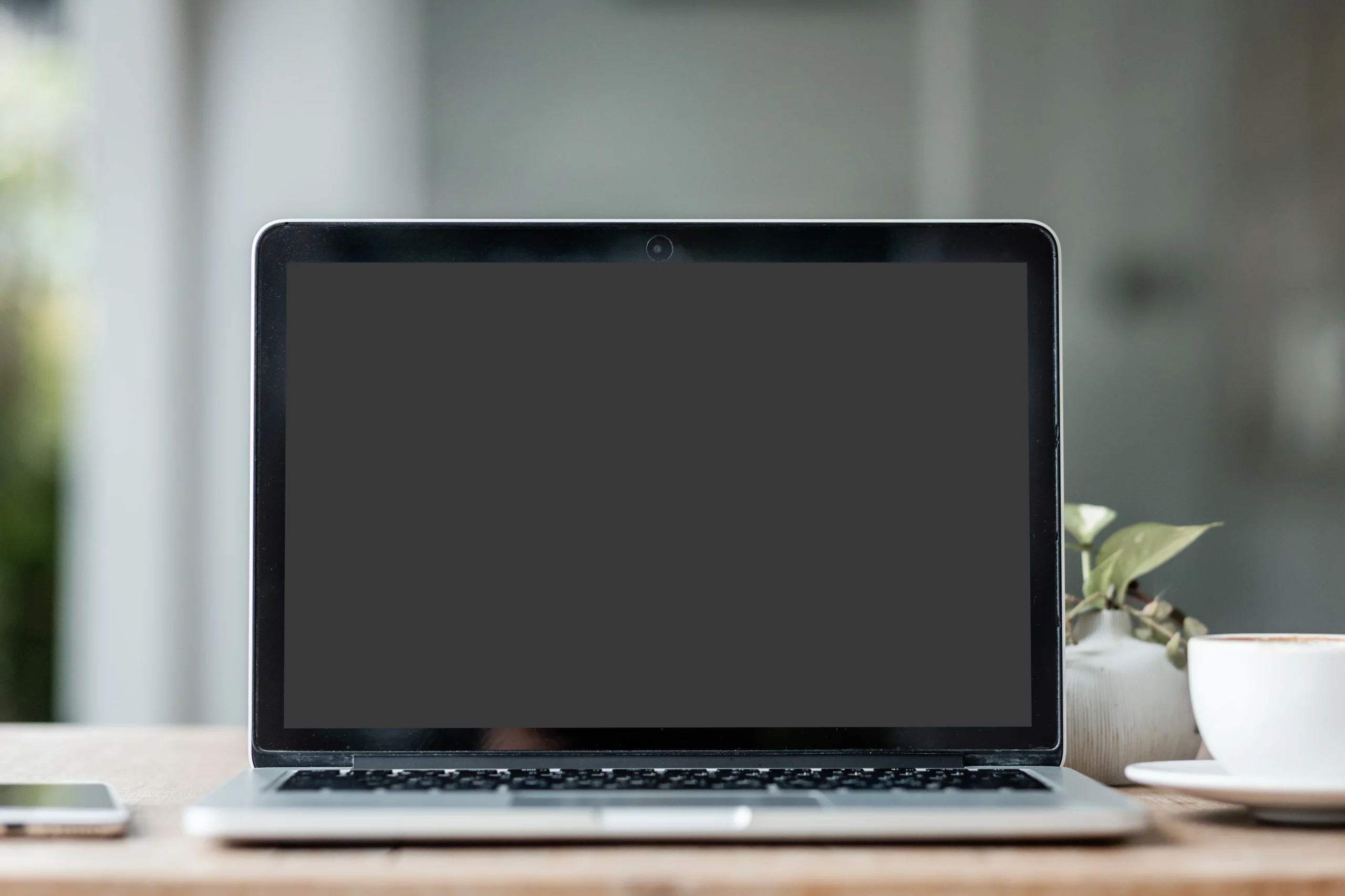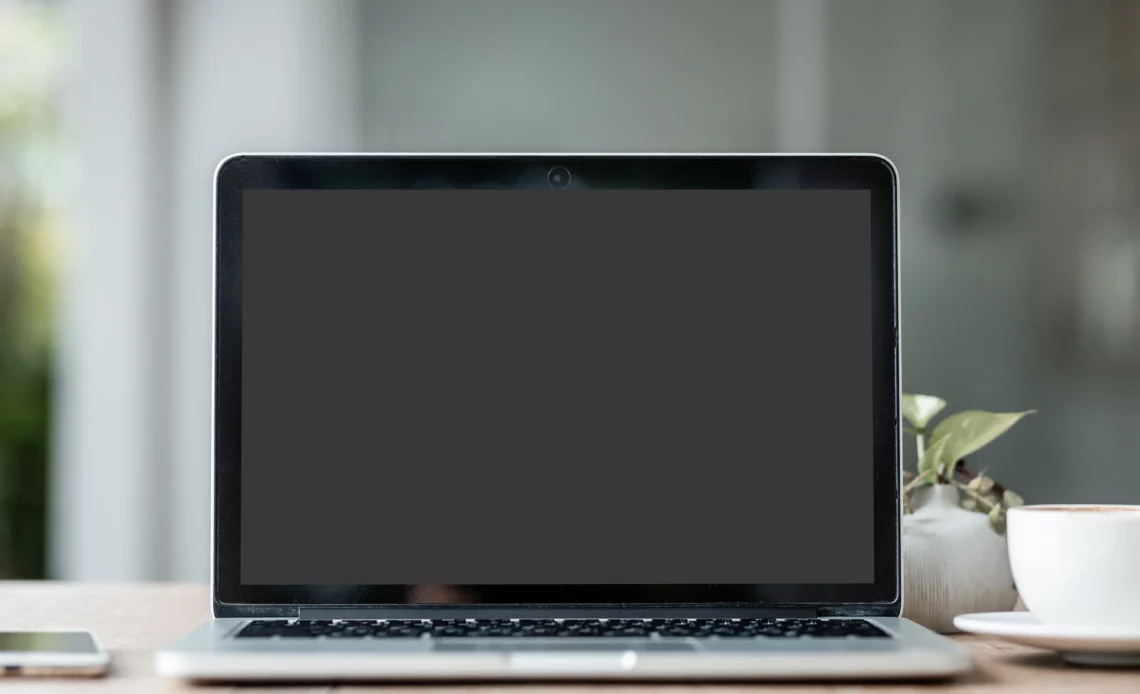
L’écran noir sur un MacBook peut être stressant, mais il est souvent possible de résoudre ce problème vous-même. Que vous utilisiez un MacBook Air, un MacBook Pro, ou un iMac, suivez ces étapes pour tenter de régler la situation.
Besoin d’un assistance ?
Contacter un conseiller
01.85.09.01.01Demander à être appelé(e)
1. Vérifier l’alimentation
La première étape est de s’assurer que votre MacBook Air ou MacBook Pro reçoit bien de l’énergie. Si vous avez un portable, branchez-le sur secteur et vérifiez le câble de charge. Un problème de batterie peut parfois provoquer l’écran noir. Si vous utilisez un iMac, assurez-vous que le câble d’alimentation est correctement branché à une prise fonctionnelle. N’hésitez pas à tester une autre prise pour être certain que l’alimentation fonctionne.
2. Redémarrer en mode sans échec
Si l’alimentation semble fonctionner correctement, essayez de redémarrer votre MacBook Air ou MacBook Pro en mode sans échec pour voir si ça résout votre problème d’écran noir. Pour ce faire, appuyez sur le bouton d’alimentation tout en maintenant la touche Maj enfoncée jusqu’à ce que le logo Apple apparaisse. Ce mode permet de charger uniquement les fichiers essentiels du système. Si votre MacBook Pro démarre normalement en mode sans échec, cela signifie que le problème pourrait provenir d’une application ou d’un processus non essentiel.
Désinstallez les applications récemment installées ou vérifiez les extensions système suspectes lorsque vous êtes en mode sans échec.
3. Réinitialiser la NVRAM et la SMC
Sur votre MacBook Air ou MacBook Pro, la NVRAM et la SMC gèrent des paramètres comme l’affichage, le son ou l’alimentation. Si l’écran noir persiste, réinitialisez-les sur votre MacBook. Pour réinitialiser la NVRAM, éteignez votre Mac, puis rallumez-le en maintenant les touches Option + Commande + P + R enfoncées pendant 20 secondes. Attendez que le Mac redémarre. Pour la réinitialisation de la SMC, la procédure varie selon les modèles, mais en général, il suffit d’éteindre l’ordinateur, de débrancher le chargeur, puis d’appuyer longuement sur le bouton d’alimentation avant de redémarrer.
4. Essayer des combinaisons de touches
Certaines combinaisons de touches peuvent réveiller un MacBook Air ou MacBook Pro dont l’écran est noir. Par exemple, appuyez sur Commande + Option + Éjecter pour le sortir de la veille. Si cela ne fonctionne pas, essayez Commande + Option + P + R pour réinitialiser des paramètres système, comme mentionné plus tôt.
Vous pouvez également essayer Commande + Contrôle + Bouton d’alimentation pour forcer le redémarrage du système.
5. Tester avec un écran externe
Si l’écran de votre MacBook Pro ou MacBook Air reste noir mais que vous entendez le système fonctionner, branchez un écran externe. Si cet écran affiche une image, il se peut que le problème vienne de l’écran intégré de votre Mac. Vous pourriez avoir besoin de le faire réparer ou de recalibrer l’affichage.
6. Déconnecter les accessoires
Parfois, un périphérique externe connecté à votre MacBook Air ou MacBook Pro peut causer des conflits et empêcher le démarrage correct. Déconnectez tous les accessoires, comme les disques externes, imprimantes, ou clés USB, puis redémarrez votre ordinateur. Si le Mac se rallume normalement, rebranchez les périphériques un par un pour identifier celui qui cause le problème.
7. Réinstaller macOS avec la fonctionnalité de récupération
Si toutes les solutions précédentes échouent, vous pouvez tenter d’utiliser la fonctionnalité de récupération de macOS pour réparer votre MacBook Air ou MacBook Pro. Cette fonctionnalité permet de réinstaller macOS ou d’utiliser des outils de réparation sans démarrer le système d’exploitation normalement.
👉 Démarrer en mode récupération
Pour accéder à ce mode :
- Éteignez votre Mac.
- Appuyez sur le bouton d’alimentation pour le rallumer.
- Maintenez immédiatement les touches Commande (⌘) + R enfoncées jusqu’à ce que le logo Apple apparaisse.
Dans le mode de récupération, vous verrez plusieurs options, notamment « Réinstaller macOS« . Sélectionnez cette option pour réinstaller le système. Assurez-vous que votre Mac est connecté à Internet pour télécharger les fichiers nécessaires. Cela dit, il est toujours recommandé d’avoir une sauvegarde Time Machine avant de procéder à une réinstallation.
👉 Utiliser l’Utilitaire de disque
Vous pouvez également utiliser l’Utilitaire de disque en mode de récupération pour réparer votre disque interne si celui-ci est endommagé ou présente des erreurs. Sélectionnez votre disque et cliquez sur « Premiers soins » pour tenter de résoudre le problème.
👉 Restaurer à partir d’une sauvegarde Time Machine
Si vous avez une sauvegarde Time Machine, la restauration d’une version antérieure de votre système peut également corriger le problème d’écran noir, en particulier si une mise à jour récente ou un fichier corrompu a causé le dysfonctionnement.
👉 Quand utiliser la récupération ?
La récupération de macOS est une solution idéale lorsque l’écran noir persiste malgré les autres étapes de dépannage. Cela vous permet de réinstaller macOS ou de réparer des fichiers système sans perdre vos données en principe.
Si le problème persiste même après ces manipulations, vous pouvez utiliser l’assistance Matuile pour vous trouver un réparateur informatique spécialisé dans les produits Apple afin d’avoir un diagnostic rapide et une réparation de qualité.